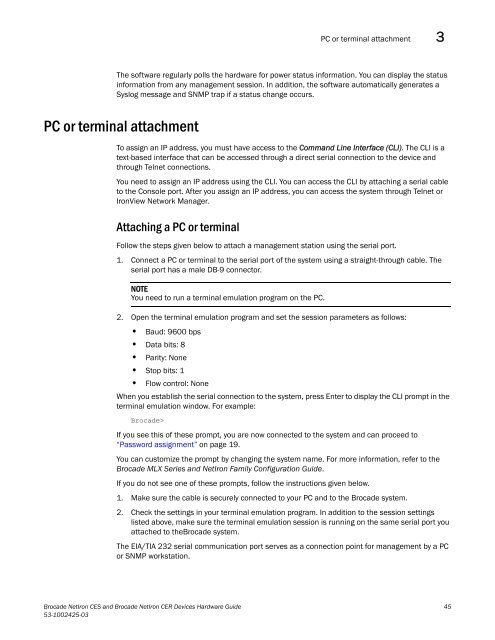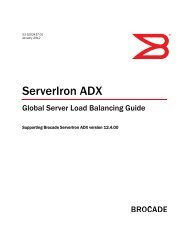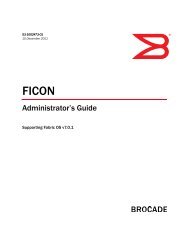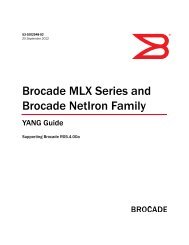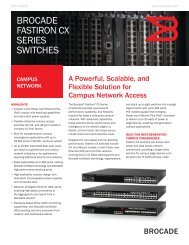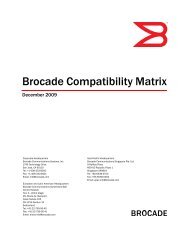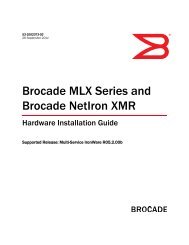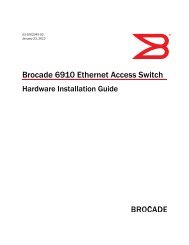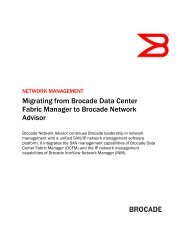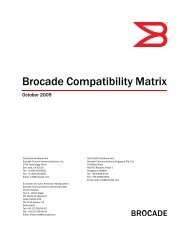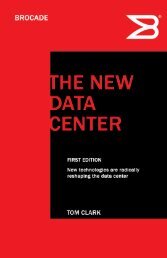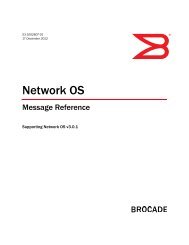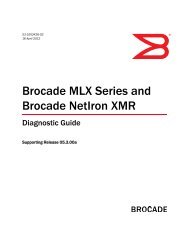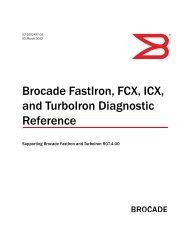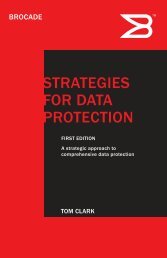Brocade Netiron CES and Brocade Netiron CER Devices Hardware ...
Brocade Netiron CES and Brocade Netiron CER Devices Hardware ...
Brocade Netiron CES and Brocade Netiron CER Devices Hardware ...
You also want an ePaper? Increase the reach of your titles
YUMPU automatically turns print PDFs into web optimized ePapers that Google loves.
PC or terminal attachment 3<br />
The software regularly polls the hardware for power status information. You can display the status<br />
information from any management session. In addition, the software automatically generates a<br />
Syslog message <strong>and</strong> SNMP trap if a status change occurs.<br />
PC or terminal attachment<br />
To assign an IP address, you must have access to the Comm<strong>and</strong> Line Interface (CLI). The CLI is a<br />
text-based interface that can be accessed through a direct serial connection to the device <strong>and</strong><br />
through Telnet connections.<br />
You need to assign an IP address using the CLI. You can access the CLI by attaching a serial cable<br />
to the Console port. After you assign an IP address, you can access the system through Telnet or<br />
IronView Network Manager.<br />
Attaching a PC or terminal<br />
Follow the steps given below to attach a management station using the serial port.<br />
1. Connect a PC or terminal to the serial port of the system using a straight-through cable. The<br />
serial port has a male DB-9 connector.<br />
NOTE<br />
You need to run a terminal emulation program on the PC.<br />
2. Open the terminal emulation program <strong>and</strong> set the session parameters as follows:<br />
• Baud: 9600 bps<br />
• Data bits: 8<br />
• Parity: None<br />
• Stop bits: 1<br />
• Flow control: None<br />
When you establish the serial connection to the system, press Enter to display the CLI prompt in the<br />
terminal emulation window. For example:<br />
<strong>Brocade</strong>><br />
If you see this of these prompt, you are now connected to the system <strong>and</strong> can proceed to<br />
“Password assignment” on page 19.<br />
You can customize the prompt by changing the system name. For more information, refer to the<br />
<strong>Brocade</strong> MLX Series <strong>and</strong> NetIron Family Configuration Guide.<br />
If you do not see one of these prompts, follow the instructions given below.<br />
1. Make sure the cable is securely connected to your PC <strong>and</strong> to the <strong>Brocade</strong> system.<br />
2. Check the settings in your terminal emulation program. In addition to the session settings<br />
listed above, make sure the terminal emulation session is running on the same serial port you<br />
attached to the<strong>Brocade</strong> system.<br />
The EIA/TIA 232 serial communication port serves as a connection point for management by a PC<br />
or SNMP workstation.<br />
<strong>Brocade</strong> NetIron <strong>CES</strong> <strong>and</strong> <strong>Brocade</strong> NetIron <strong>CER</strong> <strong>Devices</strong> <strong>Hardware</strong> Guide 45<br />
53-1002425-03