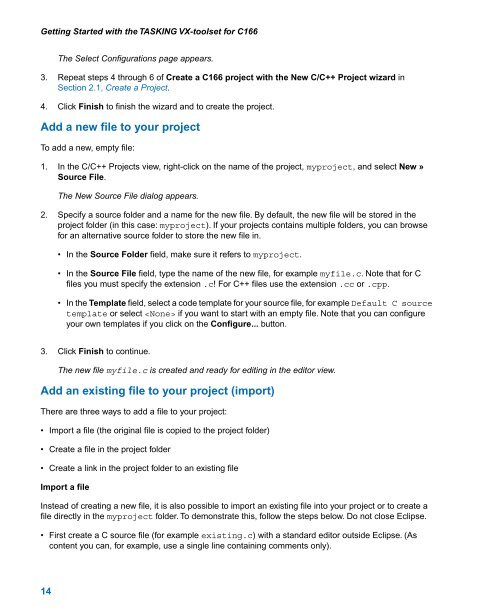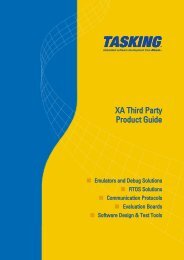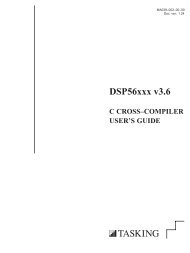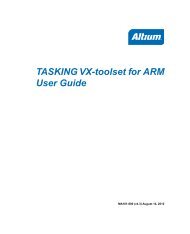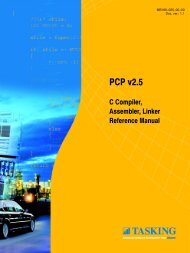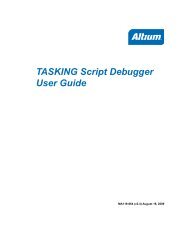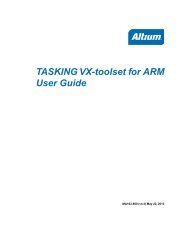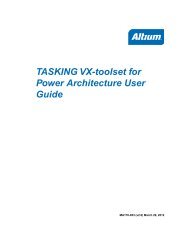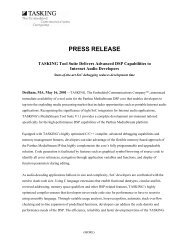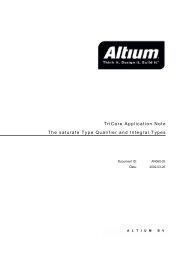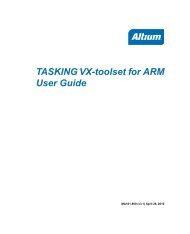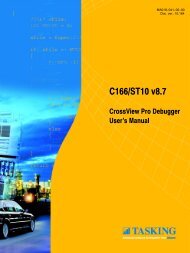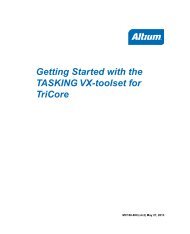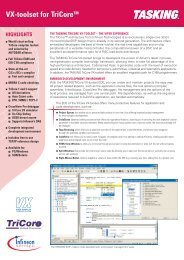Getting Started with the TASKING VX-toolset for C166
Getting Started with the TASKING VX-toolset for C166
Getting Started with the TASKING VX-toolset for C166
- No tags were found...
Create successful ePaper yourself
Turn your PDF publications into a flip-book with our unique Google optimized e-Paper software.
<strong>Getting</strong> <strong>Started</strong> <strong>with</strong> <strong>the</strong> <strong>TASKING</strong> <strong>VX</strong>-<strong>toolset</strong> <strong>for</strong> <strong>C166</strong>The Select Configurations page appears.3. Repeat steps 4 through 6 of Create a <strong>C166</strong> project <strong>with</strong> <strong>the</strong> New C/C++ Project wizard inSection 2.1, Create a Project.4. Click Finish to finish <strong>the</strong> wizard and to create <strong>the</strong> project.Add a new file to your projectTo add a new, empty file:1. In <strong>the</strong> C/C++ Projects view, right-click on <strong>the</strong> name of <strong>the</strong> project, myproject, and select New »Source File.The New Source File dialog appears.2. Specify a source folder and a name <strong>for</strong> <strong>the</strong> new file. By default, <strong>the</strong> new file will be stored in <strong>the</strong>project folder (in this case: myproject). If your projects contains multiple folders, you can browse<strong>for</strong> an alternative source folder to store <strong>the</strong> new file in.• In <strong>the</strong> Source Folder field, make sure it refers to myproject.• In <strong>the</strong> Source File field, type <strong>the</strong> name of <strong>the</strong> new file, <strong>for</strong> example myfile.c. Note that <strong>for</strong> Cfiles you must specify <strong>the</strong> extension .c! For C++ files use <strong>the</strong> extension .cc or .cpp.• In <strong>the</strong> Template field, select a code template <strong>for</strong> your source file, <strong>for</strong> example Default C sourcetemplate or select if you want to start <strong>with</strong> an empty file. Note that you can configureyour own templates if you click on <strong>the</strong> Configure... button.3. Click Finish to continue.The new file myfile.c is created and ready <strong>for</strong> editing in <strong>the</strong> editor view.Add an existing file to your project (import)There are three ways to add a file to your project:• Import a file (<strong>the</strong> original file is copied to <strong>the</strong> project folder)• Create a file in <strong>the</strong> project folder• Create a link in <strong>the</strong> project folder to an existing fileImport a fileInstead of creating a new file, it is also possible to import an existing file into your project or to create afile directly in <strong>the</strong> myproject folder. To demonstrate this, follow <strong>the</strong> steps below. Do not close Eclipse.• First create a C source file (<strong>for</strong> example existing.c) <strong>with</strong> a standard editor outside Eclipse. (Ascontent you can, <strong>for</strong> example, use a single line containing comments only).14