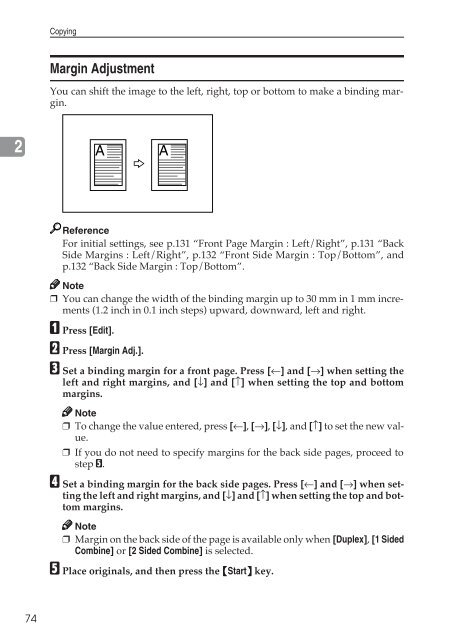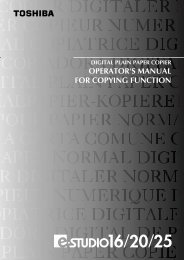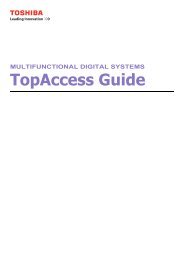Copy Reference Guide - Zoom Imaging Solutions, Inc
Copy Reference Guide - Zoom Imaging Solutions, Inc
Copy Reference Guide - Zoom Imaging Solutions, Inc
You also want an ePaper? Increase the reach of your titles
YUMPU automatically turns print PDFs into web optimized ePapers that Google loves.
<strong>Copy</strong>ingMargin AdjustmentYou can shift the image to the left, right, top or bottom to make a binding margin.2AA<strong>Reference</strong>For initial settings, see p.131 “Front Page Margin : Left/Right”, p.131 “BackSide Margins : Left/Right”, p.132 “Front Side Margin : Top/Bottom”, andp.132 “Back Side Margin : Top/Bottom”.Note❒ You can change the width of the binding margin up to 30 mm in 1 mm increments(1.2 inch in 0.1 inch steps) upward, downward, left and right.A Press [Edit].B Press [Margin Adj.].C Set a binding margin for a front page. Press [←] and [→] when setting theleft and right margins, and [↓] and [↑] when setting the top and bottommargins.Note❒ To change the value entered, press [←], [→], [↓], and [↑] to set the new value.❒ If you do not need to specify margins for the back side pages, proceed tostep E.D Set a binding margin for the back side pages. Press [←] and [→] when settingthe left and right margins, and [↓] and [↑] when setting the top and bottommargins.Note❒ Margin on the back side of the page is available only when [Duplex], [1 SidedCombine] or [2 Sided Combine] is selected.E Place originals, and then press the {Start} key.74