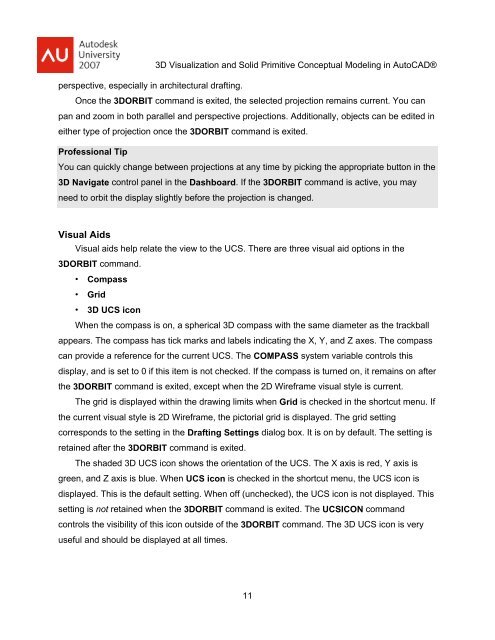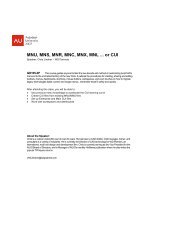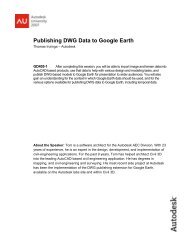3D Visualization and Solid Primitive Conceptual Design in AutoCAD
3D Visualization and Solid Primitive Conceptual Design in AutoCAD
3D Visualization and Solid Primitive Conceptual Design in AutoCAD
Create successful ePaper yourself
Turn your PDF publications into a flip-book with our unique Google optimized e-Paper software.
<strong>3D</strong> <strong>Visualization</strong> <strong>and</strong> <strong>Solid</strong> <strong>Primitive</strong> <strong>Conceptual</strong> Model<strong>in</strong>g <strong>in</strong> <strong>AutoCAD</strong>®perspective, especially <strong>in</strong> architectural draft<strong>in</strong>g.Once the <strong>3D</strong>ORBIT comm<strong>and</strong> is exited, the selected projection rema<strong>in</strong>s current. You canpan <strong>and</strong> zoom <strong>in</strong> both parallel <strong>and</strong> perspective projections. Additionally, objects can be edited <strong>in</strong>either type of projection once the <strong>3D</strong>ORBIT comm<strong>and</strong> is exited.Professional TipYou can quickly change between projections at any time by pick<strong>in</strong>g the appropriate button <strong>in</strong> the<strong>3D</strong> Navigate control panel <strong>in</strong> the Dashboard. If the <strong>3D</strong>ORBIT comm<strong>and</strong> is active, you mayneed to orbit the display slightly before the projection is changed.Visual AidsVisual aids help relate the view to the UCS. There are three visual aid options <strong>in</strong> the<strong>3D</strong>ORBIT comm<strong>and</strong>.• Compass• Grid• <strong>3D</strong> UCS iconWhen the compass is on, a spherical <strong>3D</strong> compass with the same diameter as the trackballappears. The compass has tick marks <strong>and</strong> labels <strong>in</strong>dicat<strong>in</strong>g the X, Y, <strong>and</strong> Z axes. The compasscan provide a reference for the current UCS. The COMPASS system variable controls thisdisplay, <strong>and</strong> is set to 0 if this item is not checked. If the compass is turned on, it rema<strong>in</strong>s on afterthe <strong>3D</strong>ORBIT comm<strong>and</strong> is exited, except when the 2D Wireframe visual style is current.The grid is displayed with<strong>in</strong> the draw<strong>in</strong>g limits when Grid is checked <strong>in</strong> the shortcut menu. Ifthe current visual style is 2D Wireframe, the pictorial grid is displayed. The grid sett<strong>in</strong>gcorresponds to the sett<strong>in</strong>g <strong>in</strong> the Draft<strong>in</strong>g Sett<strong>in</strong>gs dialog box. It is on by default. The sett<strong>in</strong>g isreta<strong>in</strong>ed after the <strong>3D</strong>ORBIT comm<strong>and</strong> is exited.The shaded <strong>3D</strong> UCS icon shows the orientation of the UCS. The X axis is red, Y axis isgreen, <strong>and</strong> Z axis is blue. When UCS icon is checked <strong>in</strong> the shortcut menu, the UCS icon isdisplayed. This is the default sett<strong>in</strong>g. When off (unchecked), the UCS icon is not displayed. Thissett<strong>in</strong>g is not reta<strong>in</strong>ed when the <strong>3D</strong>ORBIT comm<strong>and</strong> is exited. The UCSICON comm<strong>and</strong>controls the visibility of this icon outside of the <strong>3D</strong>ORBIT comm<strong>and</strong>. The <strong>3D</strong> UCS icon is veryuseful <strong>and</strong> should be displayed at all times.11