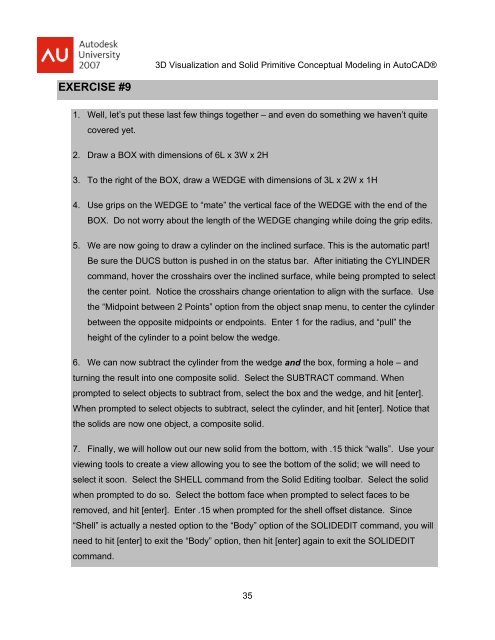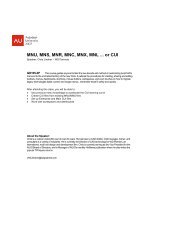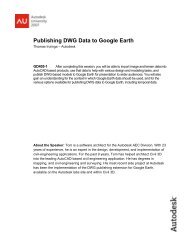3D Visualization and Solid Primitive Conceptual Design in AutoCAD
3D Visualization and Solid Primitive Conceptual Design in AutoCAD
3D Visualization and Solid Primitive Conceptual Design in AutoCAD
Create successful ePaper yourself
Turn your PDF publications into a flip-book with our unique Google optimized e-Paper software.
<strong>3D</strong> <strong>Visualization</strong> <strong>and</strong> <strong>Solid</strong> <strong>Primitive</strong> <strong>Conceptual</strong> Model<strong>in</strong>g <strong>in</strong> <strong>AutoCAD</strong>®EXERCISE #91. Well, let’s put these last few th<strong>in</strong>gs together – <strong>and</strong> even do someth<strong>in</strong>g we haven’t quitecovered yet.2. Draw a BOX with dimensions of 6L x 3W x 2H3. To the right of the BOX, draw a WEDGE with dimensions of 3L x 2W x 1H4. Use grips on the WEDGE to “mate” the vertical face of the WEDGE with the end of theBOX. Do not worry about the length of the WEDGE chang<strong>in</strong>g while do<strong>in</strong>g the grip edits.5. We are now go<strong>in</strong>g to draw a cyl<strong>in</strong>der on the <strong>in</strong>cl<strong>in</strong>ed surface. This is the automatic part!Be sure the DUCS button is pushed <strong>in</strong> on the status bar. After <strong>in</strong>itiat<strong>in</strong>g the CYLINDERcomm<strong>and</strong>, hover the crosshairs over the <strong>in</strong>cl<strong>in</strong>ed surface, while be<strong>in</strong>g prompted to selectthe center po<strong>in</strong>t. Notice the crosshairs change orientation to align with the surface. Usethe “Midpo<strong>in</strong>t between 2 Po<strong>in</strong>ts” option from the object snap menu, to center the cyl<strong>in</strong>derbetween the opposite midpo<strong>in</strong>ts or endpo<strong>in</strong>ts. Enter 1 for the radius, <strong>and</strong> “pull” theheight of the cyl<strong>in</strong>der to a po<strong>in</strong>t below the wedge.6. We can now subtract the cyl<strong>in</strong>der from the wedge <strong>and</strong> the box, form<strong>in</strong>g a hole – <strong>and</strong>turn<strong>in</strong>g the result <strong>in</strong>to one composite solid. Select the SUBTRACT comm<strong>and</strong>. Whenprompted to select objects to subtract from, select the box <strong>and</strong> the wedge, <strong>and</strong> hit [enter].When prompted to select objects to subtract, select the cyl<strong>in</strong>der, <strong>and</strong> hit [enter]. Notice thatthe solids are now one object, a composite solid.7. F<strong>in</strong>ally, we will hollow out our new solid from the bottom, with .15 thick “walls”. Use yourview<strong>in</strong>g tools to create a view allow<strong>in</strong>g you to see the bottom of the solid; we will need toselect it soon. Select the SHELL comm<strong>and</strong> from the <strong>Solid</strong> Edit<strong>in</strong>g toolbar. Select the solidwhen prompted to do so. Select the bottom face when prompted to select faces to beremoved, <strong>and</strong> hit [enter]. Enter .15 when prompted for the shell offset distance. S<strong>in</strong>ce“Shell” is actually a nested option to the “Body” option of the SOLIDEDIT comm<strong>and</strong>, you willneed to hit [enter] to exit the “Body” option, then hit [enter] aga<strong>in</strong> to exit the SOLIDEDITcomm<strong>and</strong>.35