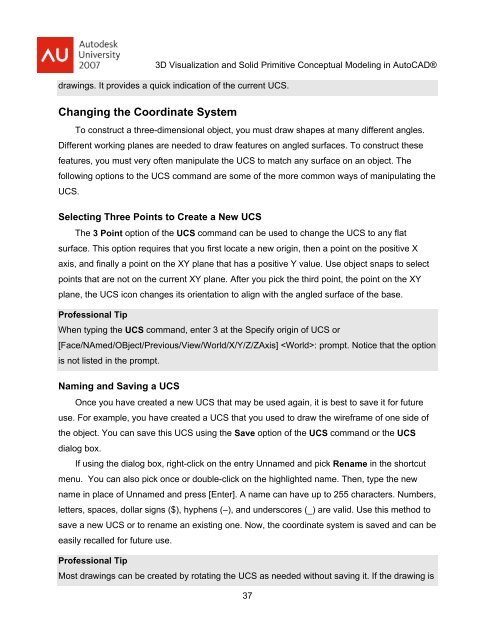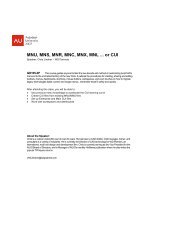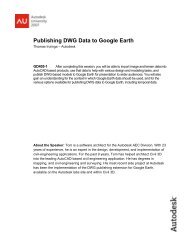3D Visualization and Solid Primitive Conceptual Design in AutoCAD
3D Visualization and Solid Primitive Conceptual Design in AutoCAD
3D Visualization and Solid Primitive Conceptual Design in AutoCAD
You also want an ePaper? Increase the reach of your titles
YUMPU automatically turns print PDFs into web optimized ePapers that Google loves.
<strong>3D</strong> <strong>Visualization</strong> <strong>and</strong> <strong>Solid</strong> <strong>Primitive</strong> <strong>Conceptual</strong> Model<strong>in</strong>g <strong>in</strong> <strong>AutoCAD</strong>®draw<strong>in</strong>gs. It provides a quick <strong>in</strong>dication of the current UCS.Chang<strong>in</strong>g the Coord<strong>in</strong>ate SystemTo construct a three-dimensional object, you must draw shapes at many different angles.Different work<strong>in</strong>g planes are needed to draw features on angled surfaces. To construct thesefeatures, you must very often manipulate the UCS to match any surface on an object. Thefollow<strong>in</strong>g options to the UCS comm<strong>and</strong> are some of the more common ways of manipulat<strong>in</strong>g theUCS.Select<strong>in</strong>g Three Po<strong>in</strong>ts to Create a New UCSThe 3 Po<strong>in</strong>t option of the UCS comm<strong>and</strong> can be used to change the UCS to any flatsurface. This option requires that you first locate a new orig<strong>in</strong>, then a po<strong>in</strong>t on the positive Xaxis, <strong>and</strong> f<strong>in</strong>ally a po<strong>in</strong>t on the XY plane that has a positive Y value. Use object snaps to selectpo<strong>in</strong>ts that are not on the current XY plane. After you pick the third po<strong>in</strong>t, the po<strong>in</strong>t on the XYplane, the UCS icon changes its orientation to align with the angled surface of the base.Professional TipWhen typ<strong>in</strong>g the UCS comm<strong>and</strong>, enter 3 at the Specify orig<strong>in</strong> of UCS or[Face/NAmed/OBject/Previous/View/World/X/Y/Z/ZAxis] : prompt. Notice that the optionis not listed <strong>in</strong> the prompt.Nam<strong>in</strong>g <strong>and</strong> Sav<strong>in</strong>g a UCSOnce you have created a new UCS that may be used aga<strong>in</strong>, it is best to save it for futureuse. For example, you have created a UCS that you used to draw the wireframe of one side ofthe object. You can save this UCS us<strong>in</strong>g the Save option of the UCS comm<strong>and</strong> or the UCSdialog box.If us<strong>in</strong>g the dialog box, right-click on the entry Unnamed <strong>and</strong> pick Rename <strong>in</strong> the shortcutmenu. You can also pick once or double-click on the highlighted name. Then, type the newname <strong>in</strong> place of Unnamed <strong>and</strong> press [Enter]. A name can have up to 255 characters. Numbers,letters, spaces, dollar signs ($), hyphens (–), <strong>and</strong> underscores (_) are valid. Use this method tosave a new UCS or to rename an exist<strong>in</strong>g one. Now, the coord<strong>in</strong>ate system is saved <strong>and</strong> can beeasily recalled for future use.Professional TipMost draw<strong>in</strong>gs can be created by rotat<strong>in</strong>g the UCS as needed without sav<strong>in</strong>g it. If the draw<strong>in</strong>g is37