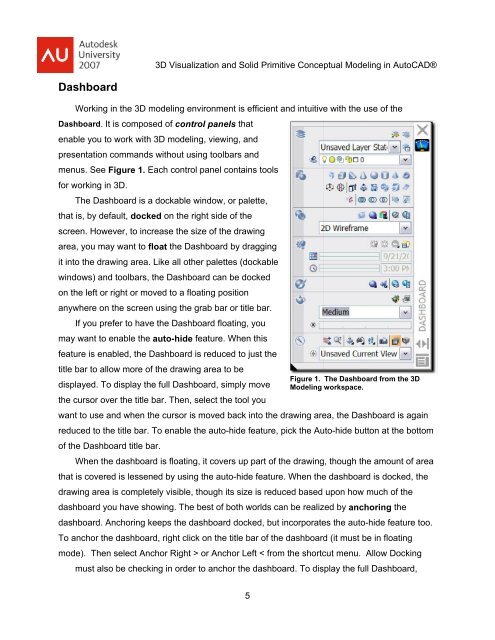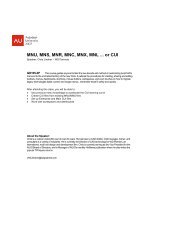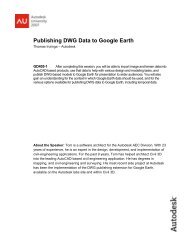3D Visualization and Solid Primitive Conceptual Design in AutoCAD
3D Visualization and Solid Primitive Conceptual Design in AutoCAD
3D Visualization and Solid Primitive Conceptual Design in AutoCAD
You also want an ePaper? Increase the reach of your titles
YUMPU automatically turns print PDFs into web optimized ePapers that Google loves.
<strong>3D</strong> <strong>Visualization</strong> <strong>and</strong> <strong>Solid</strong> <strong>Primitive</strong> <strong>Conceptual</strong> Model<strong>in</strong>g <strong>in</strong> <strong>AutoCAD</strong>®DashboardWork<strong>in</strong>g <strong>in</strong> the <strong>3D</strong> model<strong>in</strong>g environment is efficient<strong>and</strong> <strong>in</strong>tuitivewith the use of theDashboard. It is composed of control panelsthatenable you to work with <strong>3D</strong> model<strong>in</strong>g, view<strong>in</strong>g, <strong>and</strong>presentation comm<strong>and</strong>s without us<strong>in</strong>g toolbars <strong>and</strong>menus. See Figure 1. Each control panel conta<strong>in</strong>s toolsfor work<strong>in</strong>g <strong>in</strong> <strong>3D</strong>.The Dashboard is a dockable w<strong>in</strong>dow, or palette,that is, bydefault, docked on theright side of thescreen. However, to <strong>in</strong>crease thesize of the draw<strong>in</strong>garea, youmay want to float the Dashboard by dragg<strong>in</strong>git <strong>in</strong>to thedraw<strong>in</strong>g area. Like all other palettes (dockablew<strong>in</strong>dows) <strong>and</strong> toolbars, the Dashboard can be dockedon the left or right or moved to a float<strong>in</strong>g positionanywheree on the screen us<strong>in</strong>g the grab bar or title bar.If you prefer to have the Dashboard float<strong>in</strong>g, youmay want to enable the auto-hide feature. When thisfeature isenabled, the Dashboard is reducedd to just thetitle bar to allow moreof the draw<strong>in</strong>g area to beFigure 1. The Dashboard from the <strong>3D</strong>displayed. To displaythe full Dashboard, simply move Model<strong>in</strong>g workspace.the cursor over the title bar. Then, select thetool youwant to use <strong>and</strong> when the cursorr is moved back <strong>in</strong>to the draw<strong>in</strong>g area, the Dashboard is aga<strong>in</strong>reduced to the title bar. To enable the auto-hide feature,pick the Auto-hide button at the bottomof the Dashboard titlebar.When the dashboard is float<strong>in</strong>g, it covers up part of the draw<strong>in</strong>g, though theamount of areathat is covered is lessened by us<strong>in</strong>g the auto-hide feature. When thedashboardd is docked, thedraw<strong>in</strong>g area is completely visible, though itssize is reduced based upon how much of thedashboard you have show<strong>in</strong>g. The best of both worlds can be realized by anchor<strong>in</strong>g thedashboard. Anchor<strong>in</strong>g keeps thedashboard docked, but<strong>in</strong>corporates the auto-hide feature too.To anchor the dashboard, right click on the title bar of the dashboardd (it must be<strong>in</strong> float<strong>in</strong>gmode). Then select Anchor Right > or Anchor Left < from the shortcut menu. Allow Dock<strong>in</strong>gmustalso be check<strong>in</strong>g <strong>in</strong> order to anchor the dashboard. To display the full Dashboard,5