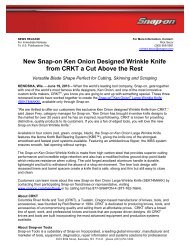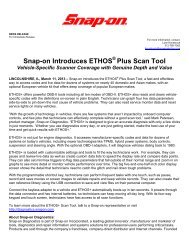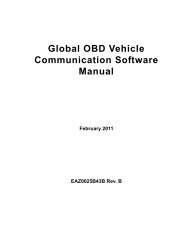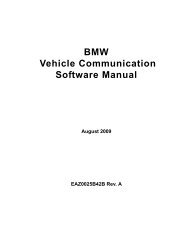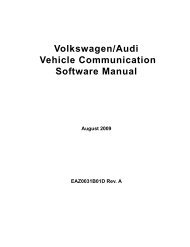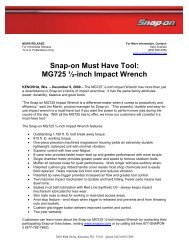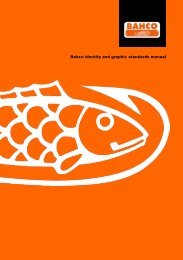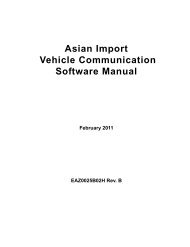MICROSCAN User Manual - Snap-on
MICROSCAN User Manual - Snap-on
MICROSCAN User Manual - Snap-on
Create successful ePaper yourself
Turn your PDF publications into a flip-book with our unique Google optimized e-Paper software.
Downloading and Installing Software Updates Downloading Service Updates<br />
3. Once ShopStream C<strong>on</strong>nect opens; select Tools > Update Software > Scanner from the<br />
Menu bar (Figure B-10).<br />
Figure B-10 Sample Update Software menu<br />
When c<strong>on</strong>nectivity is established with the <str<strong>on</strong>g>Snap</str<strong>on</strong>g>-<strong>on</strong> Web server, a check for updates<br />
c<strong>on</strong>firmati<strong>on</strong> message displays (Figure B-11).<br />
<str<strong>on</strong>g>MICROSCAN</str<strong>on</strong>g>(TM)<br />
Figure B-11 Sample Check for updates screen<br />
4. Select Next to c<strong>on</strong>tinue and the software checks to see if an update is available:<br />
a. If no updates are available, a screen similar to Figure B-12 displays. Select Finish to close<br />
the Update Manager, then skip ahead to Step 7.<br />
<str<strong>on</strong>g>MICROSCAN</str<strong>on</strong>g>(TM)<br />
Figure B-12 Sample no updates available screen<br />
b. If an update is available, a screen similar to Figure B-13 displays. Select Download to<br />
begin the update process and c<strong>on</strong>tinue to Step 6.<br />
67<br />
<str<strong>on</strong>g>MICROSCAN</str<strong>on</strong>g>