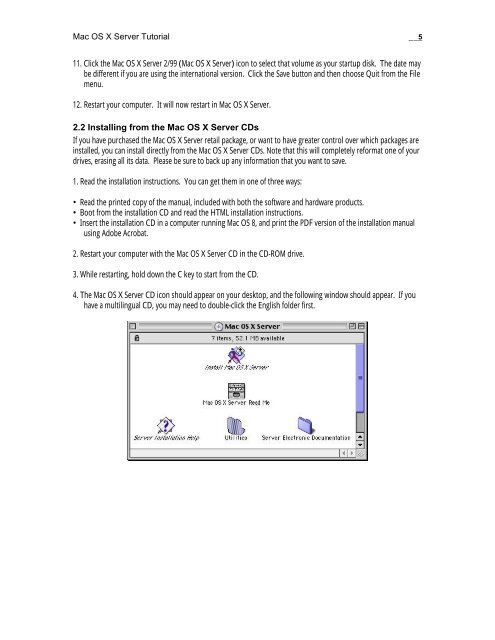Mac OS X Server Tutorial - Rhapsody Resource Page
Mac OS X Server Tutorial - Rhapsody Resource Page
Mac OS X Server Tutorial - Rhapsody Resource Page
You also want an ePaper? Increase the reach of your titles
YUMPU automatically turns print PDFs into web optimized ePapers that Google loves.
<strong>Mac</strong> <strong>OS</strong> X <strong>Server</strong> <strong>Tutorial</strong> __5<br />
11. Click the <strong>Mac</strong> <strong>OS</strong> X <strong>Server</strong> 2/99 (<strong>Mac</strong> <strong>OS</strong> X <strong>Server</strong>) icon to select that volume as your startup disk. The date may<br />
be different if you are using the international version. Click the Save button and then choose Quit from the File<br />
menu.<br />
12. Restart your computer. It will now restart in <strong>Mac</strong> <strong>OS</strong> X <strong>Server</strong>.<br />
2.2 Installing from the <strong>Mac</strong> <strong>OS</strong> X <strong>Server</strong> CDs<br />
If you have purchased the <strong>Mac</strong> <strong>OS</strong> X <strong>Server</strong> retail package, or want to have greater control over which packages are<br />
installed, you can install directly from the <strong>Mac</strong> <strong>OS</strong> X <strong>Server</strong> CDs. Note that this will completely reformat one of your<br />
drives, erasing all its data. Please be sure to back up any information that you want to save.<br />
1. Read the installation instructions. You can get them in one of three ways:<br />
• Read the printed copy of the manual, included with both the software and hardware products.<br />
• Boot from the installation CD and read the HTML installation instructions.<br />
• Insert the installation CD in a computer running <strong>Mac</strong> <strong>OS</strong> 8, and print the PDF version of the installation manual<br />
using Adobe Acrobat.<br />
2. Restart your computer with the <strong>Mac</strong> <strong>OS</strong> X <strong>Server</strong> CD in the CD-ROM drive.<br />
3. While restarting, hold down the C key to start from the CD.<br />
4. The <strong>Mac</strong> <strong>OS</strong> X <strong>Server</strong> CD icon should appear on your desktop, and the following window should appear. If you<br />
have a multilingual CD, you may need to double-click the English folder first.