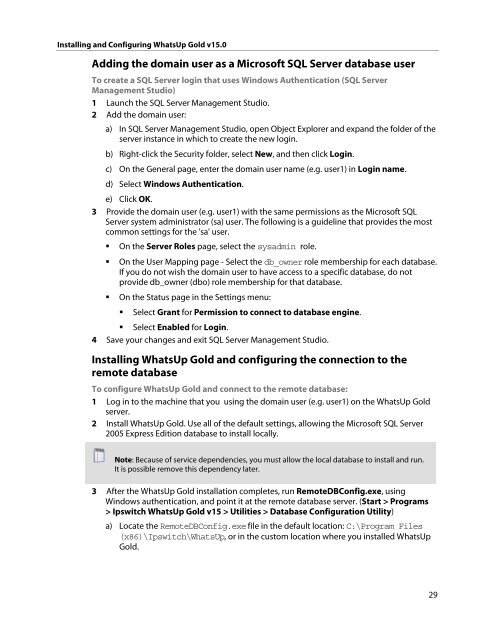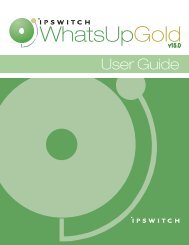Installing and Configuring WhatsUp Gold v15.0 - Ipswitch ...
Installing and Configuring WhatsUp Gold v15.0 - Ipswitch ...
Installing and Configuring WhatsUp Gold v15.0 - Ipswitch ...
Create successful ePaper yourself
Turn your PDF publications into a flip-book with our unique Google optimized e-Paper software.
<strong>Installing</strong> <strong>and</strong> <strong>Configuring</strong> <strong>WhatsUp</strong> <strong>Gold</strong> <strong>v15.0</strong><br />
Adding the domain user as a Microsoft SQL Server database user<br />
To create a SQL Server login that uses Windows Authentication (SQL Server<br />
Management Studio)<br />
1 Launch the SQL Server Management Studio.<br />
2 Add the domain user:<br />
a) In SQL Server Management Studio, open Object Explorer <strong>and</strong> exp<strong>and</strong> the folder of the<br />
server instance in which to create the new login.<br />
b) Right-click the Security folder, select New, <strong>and</strong> then click Login.<br />
c) On the General page, enter the domain user name (e.g. user1) in Login name.<br />
d) Select Windows Authentication.<br />
e) Click OK.<br />
3 Provide the domain user (e.g. user1) with the same permissions as the Microsoft SQL<br />
Server system administrator (sa) user. The following is a guideline that provides the most<br />
common settings for the 'sa' user.<br />
� On the Server Roles page, select the sysadmin role.<br />
� On the User Mapping page - Select the db_owner role membership for each database.<br />
If you do not wish the domain user to have access to a specific database, do not<br />
provide db_owner (dbo) role membership for that database.<br />
� On the Status page in the Settings menu:<br />
� Select Grant for Permission to connect to database engine.<br />
� Select Enabled for Login.<br />
4 Save your changes <strong>and</strong> exit SQL Server Management Studio.<br />
<strong>Installing</strong> <strong>WhatsUp</strong> <strong>Gold</strong> <strong>and</strong> configuring the connection to the<br />
remote database<br />
To configure <strong>WhatsUp</strong> <strong>Gold</strong> <strong>and</strong> connect to the remote database:<br />
1 Log in to the machine that you using the domain user (e.g. user1) on the <strong>WhatsUp</strong> <strong>Gold</strong><br />
server.<br />
2 Install <strong>WhatsUp</strong> <strong>Gold</strong>. Use all of the default settings, allowing the Microsoft SQL Server<br />
2005 Express Edition database to install locally.<br />
Note: Because of service dependencies, you must allow the local database to install <strong>and</strong> run.<br />
It is possible remove this dependency later.<br />
3 After the <strong>WhatsUp</strong> <strong>Gold</strong> installation completes, run RemoteDBConfig.exe, using<br />
Windows authentication, <strong>and</strong> point it at the remote database server. (Start > Programs<br />
> <strong>Ipswitch</strong> <strong>WhatsUp</strong> <strong>Gold</strong> v15 > Utilities > Database Configuration Utility)<br />
a) Locate the RemoteDBConfig.exe file in the default location: C:\Program Files<br />
(x86)\<strong>Ipswitch</strong>\<strong>WhatsUp</strong>, or in the custom location where you installed <strong>WhatsUp</strong><br />
<strong>Gold</strong>.<br />
29