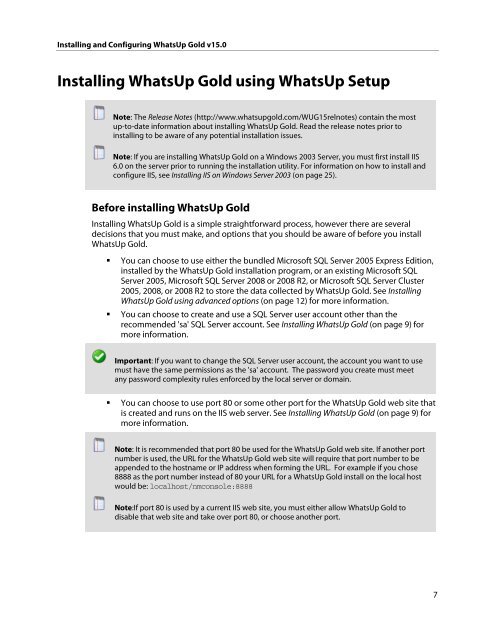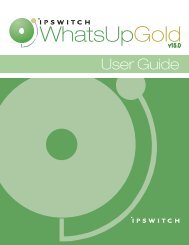Installing and Configuring WhatsUp Gold v15.0 - Ipswitch ...
Installing and Configuring WhatsUp Gold v15.0 - Ipswitch ...
Installing and Configuring WhatsUp Gold v15.0 - Ipswitch ...
Create successful ePaper yourself
Turn your PDF publications into a flip-book with our unique Google optimized e-Paper software.
<strong>Installing</strong> <strong>and</strong> <strong>Configuring</strong> <strong>WhatsUp</strong> <strong>Gold</strong> <strong>v15.0</strong><br />
<strong>Installing</strong> <strong>WhatsUp</strong> <strong>Gold</strong> using <strong>WhatsUp</strong> Setup<br />
Note: The Release Notes (http://www.whatsupgold.com/WUG15relnotes) contain the most<br />
up-to-date information about installing <strong>WhatsUp</strong> <strong>Gold</strong>. Read the release notes prior to<br />
installing to be aware of any potential installation issues.<br />
Note: If you are installing <strong>WhatsUp</strong> <strong>Gold</strong> on a Windows 2003 Server, you must first install IIS<br />
6.0 on the server prior to running the installation utility. For information on how to install <strong>and</strong><br />
configure IIS, see <strong>Installing</strong> IIS on Windows Server 2003 (on page 25).<br />
Before installing <strong>WhatsUp</strong> <strong>Gold</strong><br />
<strong>Installing</strong> <strong>WhatsUp</strong> <strong>Gold</strong> is a simple straightforward process, however there are several<br />
decisions that you must make, <strong>and</strong> options that you should be aware of before you install<br />
<strong>WhatsUp</strong> <strong>Gold</strong>.<br />
� You can choose to use either the bundled Microsoft SQL Server 2005 Express Edition,<br />
installed by the <strong>WhatsUp</strong> <strong>Gold</strong> installation program, or an existing Microsoft SQL<br />
Server 2005, Microsoft SQL Server 2008 or 2008 R2, or Microsoft SQL Server Cluster<br />
2005, 2008, or 2008 R2 to store the data collected by <strong>WhatsUp</strong> <strong>Gold</strong>. See <strong>Installing</strong><br />
<strong>WhatsUp</strong> <strong>Gold</strong> using advanced options (on page 12) for more information.<br />
� You can choose to create <strong>and</strong> use a SQL Server user account other than the<br />
recommended 'sa' SQL Server account. See <strong>Installing</strong> <strong>WhatsUp</strong> <strong>Gold</strong> (on page 9) for<br />
more information.<br />
Important: If you want to change the SQL Server user account, the account you want to use<br />
must have the same permissions as the 'sa' account. The password you create must meet<br />
any password complexity rules enforced by the local server or domain.<br />
� You can choose to use port 80 or some other port for the <strong>WhatsUp</strong> <strong>Gold</strong> web site that<br />
is created <strong>and</strong> runs on the IIS web server. See <strong>Installing</strong> <strong>WhatsUp</strong> <strong>Gold</strong> (on page 9) for<br />
more information.<br />
Note: It is recommended that port 80 be used for the <strong>WhatsUp</strong> <strong>Gold</strong> web site. If another port<br />
number is used, the URL for the <strong>WhatsUp</strong> <strong>Gold</strong> web site will require that port number to be<br />
appended to the hostname or IP address when forming the URL. For example if you chose<br />
8888 as the port number instead of 80 your URL for a <strong>WhatsUp</strong> <strong>Gold</strong> install on the local host<br />
would be: localhost/nmconsole:8888<br />
Note:If port 80 is used by a current IIS web site, you must either allow <strong>WhatsUp</strong> <strong>Gold</strong> to<br />
disable that web site <strong>and</strong> take over port 80, or choose another port.<br />
7