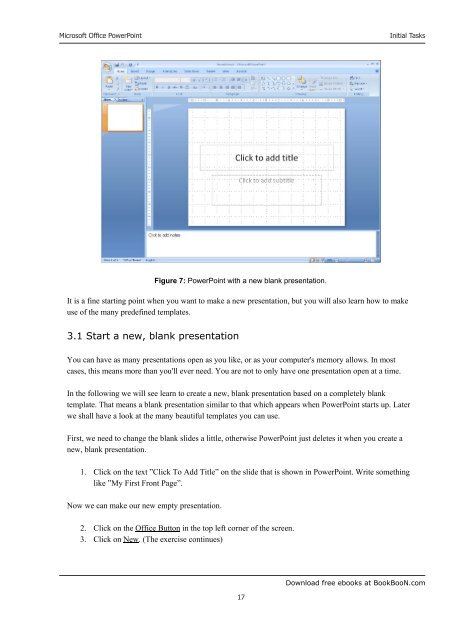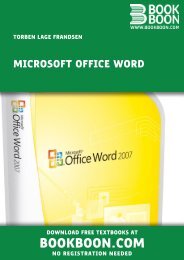Microsoft Office Powerpoint - Get a Free Blog
Microsoft Office Powerpoint - Get a Free Blog
Microsoft Office Powerpoint - Get a Free Blog
You also want an ePaper? Increase the reach of your titles
YUMPU automatically turns print PDFs into web optimized ePapers that Google loves.
<strong>Microsoft</strong> <strong>Office</strong> PowerPoint<br />
Figure 7: PowerPoint with a new blank presentation.<br />
17<br />
Initial Tasks<br />
It is a fine starting point when you want to make a new presentation, but you will also learn how to make<br />
use of the many predefined templates.<br />
3.1 Start a new, blank presentation<br />
You can have as many presentations open as you like, or as your computer's memory allows. In most<br />
cases, this means more than you'll ever need. You are not to only have one presentation open at a time.<br />
In the following we will see learn to create a new, blank presentation based on a completely blank<br />
template. That means a blank presentation similar to that which appears when PowerPoint starts up. Later<br />
we shall have a look at the many beautiful templates you can use.<br />
First, we need to change the blank slides a little, otherwise PowerPoint just deletes it when you create a<br />
new, blank presentation.<br />
1. Click on the text ”Click To Add Title” on the slide that is shown in PowerPoint. Write something<br />
like ”My First Front Page”.<br />
Now we can make our new empty presentation.<br />
2. Click on the <strong>Office</strong> Button in the top left corner of the screen.<br />
3. Click on New. (The exercise continues)<br />
Download free ebooks at BookBooN.com