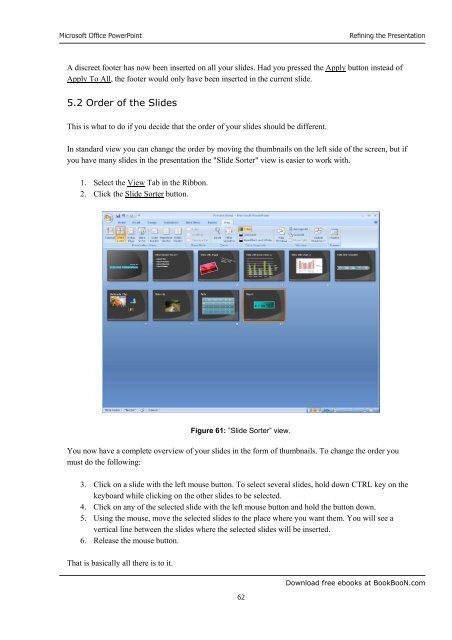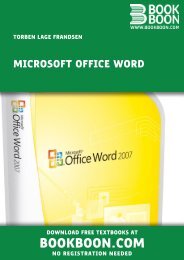Microsoft Office Powerpoint - Get a Free Blog
Microsoft Office Powerpoint - Get a Free Blog
Microsoft Office Powerpoint - Get a Free Blog
You also want an ePaper? Increase the reach of your titles
YUMPU automatically turns print PDFs into web optimized ePapers that Google loves.
<strong>Microsoft</strong> <strong>Office</strong> PowerPoint<br />
62<br />
Refining the Presentation<br />
A discreet footer has now been inserted on all your slides. Had you pressed the Apply button instead of<br />
Apply To All, the footer would only have been inserted in the current slide.<br />
5.2 Order of the Slides<br />
This is what to do if you decide that the order of your slides should be different.<br />
In standard view you can change the order by moving the thumbnails on the left side of the screen, but if<br />
you have many slides in the presentation the "Slide Sorter" view is easier to work with.<br />
1. Select the View Tab in the Ribbon.<br />
2. Click the Slide Sorter button.<br />
Figure 61: ”Slide Sorter” view.<br />
You now have a complete overview of your slides in the form of thumbnails. To change the order you<br />
must do the following:<br />
3. Click on a slide with the left mouse button. To select several slides, hold down CTRL key on the<br />
keyboard while clicking on the other slides to be selected.<br />
4. Click on any of the selected slide with the left mouse button and hold the button down.<br />
5. Using the mouse, move the selected slides to the place where you want them. You will see a<br />
vertical line between the slides where the selected slides will be inserted.<br />
6. Release the mouse button.<br />
That is basically all there is to it.<br />
Download free ebooks at BookBooN.com