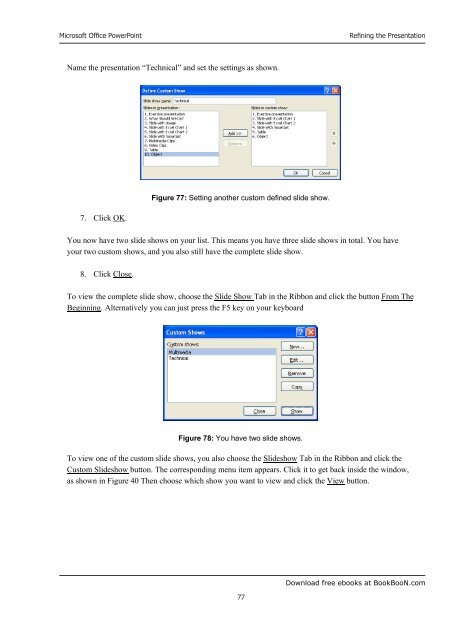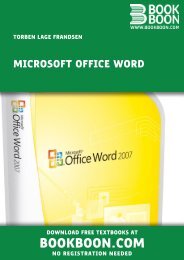Microsoft Office Powerpoint - Get a Free Blog
Microsoft Office Powerpoint - Get a Free Blog
Microsoft Office Powerpoint - Get a Free Blog
You also want an ePaper? Increase the reach of your titles
YUMPU automatically turns print PDFs into web optimized ePapers that Google loves.
<strong>Microsoft</strong> <strong>Office</strong> PowerPoint<br />
Name the presentation “Technical” and set the settings as shown.<br />
7. Click OK.<br />
Figure 77: Setting another custom defined slide show.<br />
77<br />
Refining the Presentation<br />
You now have two slide shows on your list. This means you have three slide shows in total. You have<br />
your two custom shows, and you also still have the complete slide show.<br />
8. Click Close.<br />
To view the complete slide show, choose the Slide Show Tab in the Ribbon and click the button From The<br />
Beginning. Alternatively you can just press the F5 key on your keyboard<br />
Figure 78: You have two slide shows.<br />
To view one of the custom slide shows, you also choose the Slideshow Tab in the Ribbon and click the<br />
Custom Slideshow button. The corresponding menu item appears. Click it to get back inside the window,<br />
as shown in Figure 40 Then choose which show you want to view and click the View button.<br />
Download free ebooks at BookBooN.com