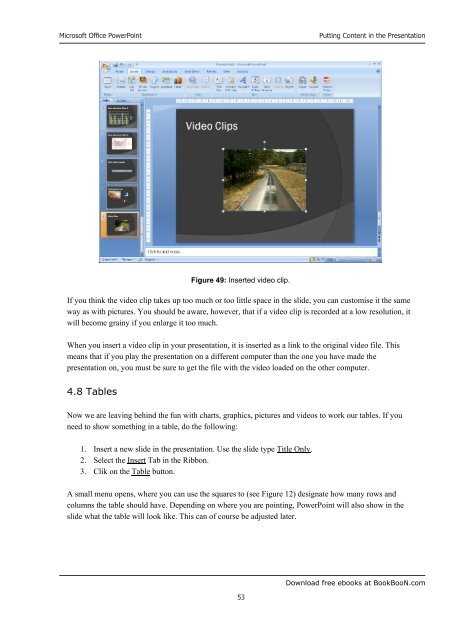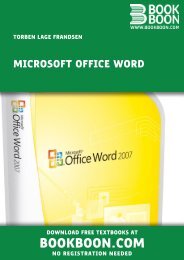Microsoft Office Powerpoint - Get a Free Blog
Microsoft Office Powerpoint - Get a Free Blog
Microsoft Office Powerpoint - Get a Free Blog
Create successful ePaper yourself
Turn your PDF publications into a flip-book with our unique Google optimized e-Paper software.
<strong>Microsoft</strong> <strong>Office</strong> PowerPoint<br />
Figure 49: Inserted video clip.<br />
53<br />
Putting Content in the Presentation<br />
If you think the video clip takes up too much or too little space in the slide, you can customise it the same<br />
way as with pictures. You should be aware, however, that if a video clip is recorded at a low resolution, it<br />
will become grainy if you enlarge it too much.<br />
When you insert a video clip in your presentation, it is inserted as a link to the original video file. This<br />
means that if you play the presentation on a different computer than the one you have made the<br />
presentation on, you must be sure to get the file with the video loaded on the other computer.<br />
4.8 Tables<br />
Now we are leaving behind the fun with charts, graphics, pictures and videos to work our tables. If you<br />
need to show something in a table, do the following:<br />
1. Insert a new slide in the presentation. Use the slide type Title Only.<br />
2. Select the Insert Tab in the Ribbon.<br />
3. Clik on the Table button.<br />
A small menu opens, where you can use the squares to (see Figure 12) designate how many rows and<br />
columns the table should have. Depending on where you are pointing, PowerPoint will also show in the<br />
slide what the table will look like. This can of course be adjusted later.<br />
Download free ebooks at BookBooN.com