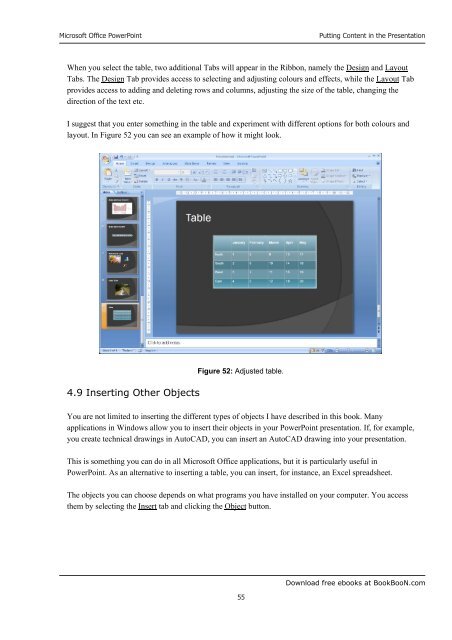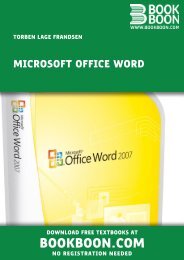Microsoft Office Powerpoint - Get a Free Blog
Microsoft Office Powerpoint - Get a Free Blog
Microsoft Office Powerpoint - Get a Free Blog
You also want an ePaper? Increase the reach of your titles
YUMPU automatically turns print PDFs into web optimized ePapers that Google loves.
<strong>Microsoft</strong> <strong>Office</strong> PowerPoint<br />
55<br />
Putting Content in the Presentation<br />
When you select the table, two additional Tabs will appear in the Ribbon, namely the Design and Layout<br />
Tabs. The Design Tab provides access to selecting and adjusting colours and effects, while the Layout Tab<br />
provides access to adding and deleting rows and columns, adjusting the size of the table, changing the<br />
direction of the text etc.<br />
I suggest that you enter something in the table and experiment with different options for both colours and<br />
layout. In Figure 52 you can see an example of how it might look.<br />
4.9 Inserting Other Objects<br />
Figure 52: Adjusted table.<br />
You are not limited to inserting the different types of objects I have described in this book. Many<br />
applications in Windows allow you to insert their objects in your PowerPoint presentation. If, for example,<br />
you create technical drawings in AutoCAD, you can insert an AutoCAD drawing into your presentation.<br />
This is something you can do in all <strong>Microsoft</strong> <strong>Office</strong> applications, but it is particularly useful in<br />
PowerPoint. As an alternative to inserting a table, you can insert, for instance, an Excel spreadsheet.<br />
The objects you can choose depends on what programs you have installed on your computer. You access<br />
them by selecting the Insert tab and clicking the Object button.<br />
Download free ebooks at BookBooN.com