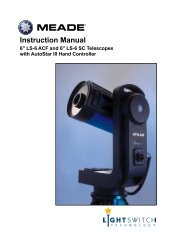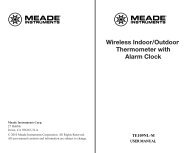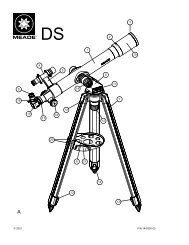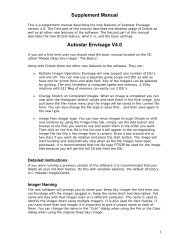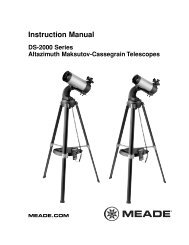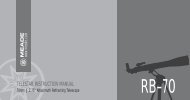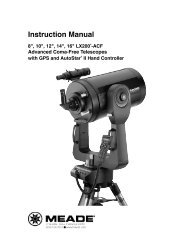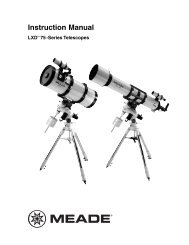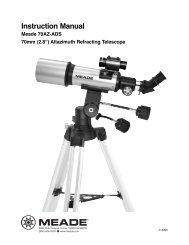Deep Sky Imager™: The Basics - Meade
Deep Sky Imager™: The Basics - Meade
Deep Sky Imager™: The Basics - Meade
- TAGS
- deep
- basics
- meade
- www.meade.com
Create successful ePaper yourself
Turn your PDF publications into a flip-book with our unique Google optimized e-Paper software.
Install the Autostar Suite Software<br />
<strong>The</strong> following procedure is also found on the printed Quick Start Guide supplied with this product.<br />
Before you can operate the <strong>Deep</strong> <strong>Sky</strong> Imager camera, you must install the Autostar Suite software.<br />
1. Do not plug the USB cable into your PC at this time. You will be asked to do so later in this installation.<br />
2. Turn on your PC. Allow Windows to load.<br />
3. Place the CD ROM into your PC's CD drive.<br />
4. <strong>The</strong> Main Menu screen displays. Click “Install Autostar Suite.”<br />
5. You are prompted to choose a directory in which to install the driver. You may accept the default directory or<br />
create your own directory path. Click “Next” when done.<br />
6. <strong>The</strong> “Select Components” window displays. This window allows you to choose whether or not to install the<br />
Guide Star Catalog.<br />
Note: This is an optional catalog that may be used by the Planetarium program and contains all of the<br />
locations of the Hubble Space Telescope (HST) Guide stars. This file is very large and takes up a large<br />
amount of memory. Only download if you have enough memory or wish to use this amount of memory of<br />
your hard drive. Memory totals for the file and your hard drive are displayed in this window.<br />
If you wish to install the catalog, check the GSC check box.<br />
If you do not wish to install the catalog, uncheck the GSC check box.<br />
<strong>The</strong>n click “Next.”<br />
7. <strong>The</strong> “Start Installation” window displays. <strong>The</strong> program is now ready to install the Autostar Suite. Click “Next”<br />
to begin installation.<br />
8. <strong>The</strong> “Microsoft Text to Speech Engine” window displays. Click “Yes” to agree to the terms and to continue<br />
with the installation.<br />
9. <strong>The</strong> “Microsoft .Net Framework installation” window displays. You must click “Yes” for the <strong>Deep</strong> <strong>Sky</strong> Imager<br />
to operate. If it's already installed, click “Cancel” when the maintenance mode screen is displayed.<br />
10. Once .Net Framework installs, the .Net Framework agreement displays. Click “OK” to continue.<br />
11. A window displays that allows you to install Adobe ® Acrobat Reader if you do not already have it installed on<br />
your PC. Click “Yes” or “No.”<br />
12. <strong>The</strong> “InstallShield ® Wizard for the <strong>Meade</strong> <strong>Deep</strong> <strong>Sky</strong> Imager” displays. Click “Next.”<br />
13. A window displays prompting you to do a complete or custom install of InstallShield Wizard. Click on the<br />
“Complete” button and then click “Install” to begin installation.<br />
14. InstallShield Wizard completes installation. Click “Finish.”<br />
15. A window displays that tells you that Autostar Suite has been installed. Click “Finish.”<br />
3