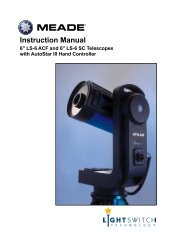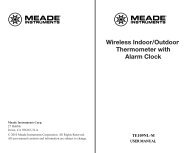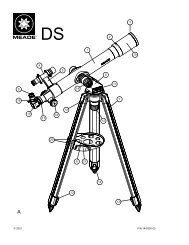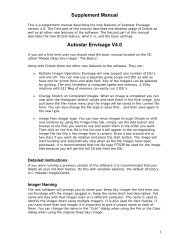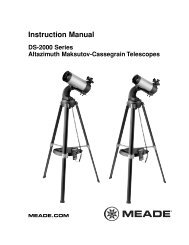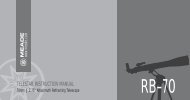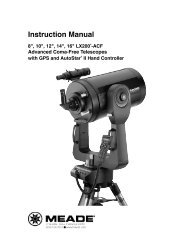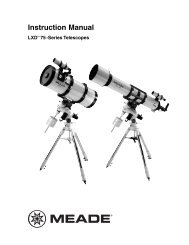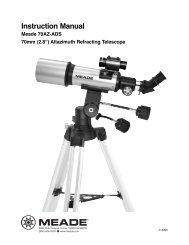Deep Sky Imager™: The Basics - Meade
Deep Sky Imager™: The Basics - Meade
Deep Sky Imager™: The Basics - Meade
- TAGS
- deep
- basics
- meade
- www.meade.com
You also want an ePaper? Increase the reach of your titles
YUMPU automatically turns print PDFs into web optimized ePapers that Google loves.
2. Select images<br />
Select the first image in the list and after a few seconds it should appear in the live display. You can use the<br />
arrow keys and go up an down the list and the image will appear. Inspect each image and click on the<br />
Remove button to take the bad images out of the list. This will not delete the image from your hard drive.<br />
3. File Type: [what ever you want your final image type to be]<br />
This setting is up to you. <strong>The</strong> FITS file types will save the full dynamic range but the others formats may be<br />
more user friendly.<br />
4. Save Options: Normal<br />
This is the only setting that is valid, the other settings are ignored.<br />
5. Select “Drizzle” from the “Image Process” dropdown menu.<br />
6. Enter a name in the Object Name box.<br />
7. Set Min Quality and Evaluation Count to 0 and 1 respectively.<br />
Select these settings so that every image will be used in the final composite image. This is acceptable<br />
because you have eliminated all the bad images in a prior step.<br />
8. Press the Settings button.<br />
See the Drizzle Resolutions section and the sections following it for a description of these settings. <strong>The</strong>se<br />
settings can be experimented with each time you re-run the process.<br />
9. Select 2 stars.<br />
More...<br />
Drizzle Tutorials 4<br />
43