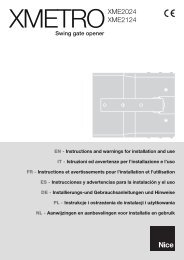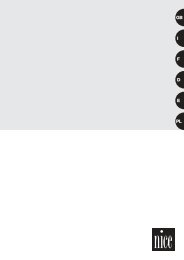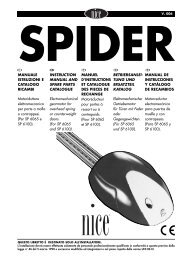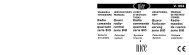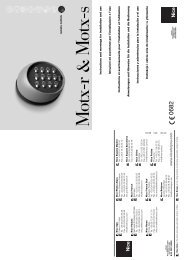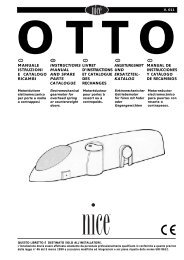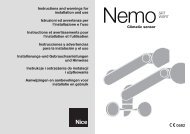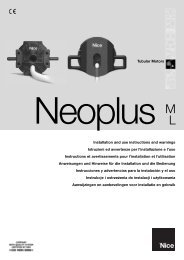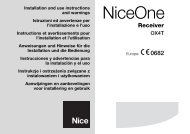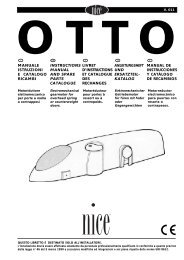F - Nice-service.com
F - Nice-service.com
F - Nice-service.com
- No tags were found...
Create successful ePaper yourself
Turn your PDF publications into a flip-book with our unique Google optimized e-Paper software.
6.5) Installation [ B ] [ F ] [ C ] [ T ]Installation of the BUPC 3 program is <strong>com</strong>parable to the generic procedure used for installing other PC software:1) Insert the CD-ROM in the PC's optical drive (usually designated "Drive D:").2) Click the Start button on the Windows taskbar and select Run.3) Type D:\ Setup and press Enter.GBThe installation program will automatically create a folder named "NICE" containing the BUPC3 program and theassociated files. The BUPC3 program can be installed in the same "NICE" folder in which a previous version of theprogram has already been installed, in which case the new and original programs and data will anyway be kept separate.The new version of the application can read files saved with previous versions (backward <strong>com</strong>patibility),although forward <strong>com</strong>patibility cannot be guaranteed.7) Using the BUPC 3 program [ B ] [ F ] [ C ] [ T ]To start the program double-click the Bupc3 icon in the NICE folder.7.1) Starting window [ B ] [ F ] [ C ] [ T ]When the program has been started the opening window will be displayed: this window is essentially empty, althoughit is the starting point to "load" the codes from the “Buffer”; the “Memory” and from “File”; alternatively you can starta new project from this point.In the "Options" menu in the opening window you can select the language of the program text, or select the serialport to which the BUPC or MOU terminal is connected; these settings will remain active also when the program islaunched in the future. In the "Options" menu you can choose the "version" of the codes from among the following:“Bio”; “FloR”; “Mom” or “Mot”. The choice of the codes version is necessary if you are starting a new job, while it isoptional if you are loading codes from the "Buffer", from the "Memory", or from "File"; in these cases the version ofthe codes is recognised automatically.7.1.1) Read from Buffer [ B ] [ F ] [ C ] [ T ]This <strong>com</strong>mand serves to load all the codes present in the "Buffer", i.e. in the BUPC or MOU internal memory.The terminal must be switched on and correctly connected to serial port and in the FUNCTIONMENU.7.1.2) Read from Memory [ B ] [ F ] [ C ] [ T ]With this <strong>com</strong>mand all the codes present in the memory plugged into the specific connector of BUPC orMOU can be loaded. In the case of a receiver or decoder with more than one memory installed, this <strong>com</strong>mandprovides the facility to read all the memories one by one and in the correct sequence.The terminal must be switched on and correctly connected to serial port and in the FUNCTION MENU.7.1.3) Open [ B ] [ F ] [ C ] [ T ]This <strong>com</strong>mand serves to load the codes present in a file that has been saved to disk. In the next window,in the "File type" drop-down menu, you can choose the version of the file to be loaded from the followingoptions: “.cod” for “Bio” type codes; “.cor” for “FloR” type codes; “.mom” for “Mom” type codes, and“.mot” for “Mot” type codes. In this <strong>com</strong>mand it is not necessary to have a terminal connected.7.1.4) New [ B ] [ F ] [ C ] [ T ]This <strong>com</strong>mand serves to start a new project. First, in the "Options" menu, choose the "version" of thecodes of the new project from among the following: “Bio”; “FloR”; “Mom” or “Mot”.If a new project is started with “Mom” or “Mot” codes, in the next window you will be prompted to specifywhether the procedure is to be executed in EASY or in PROFESSIONAL mode.For “Bio” and “FloR” codes the terminal must be powered on, correctly connected to the serial port, andwith the FUNCTION MENU active; this is not necessary for “Mom” and “Mot” type codes.21