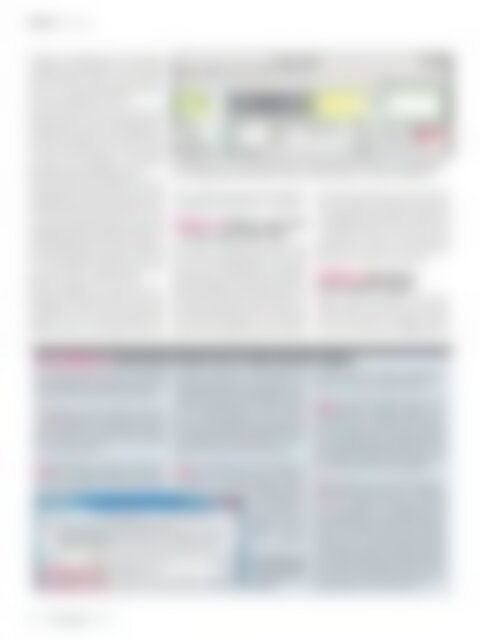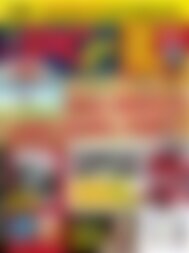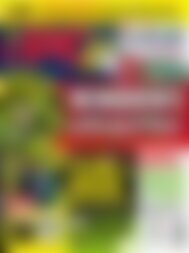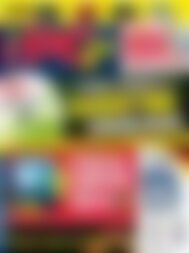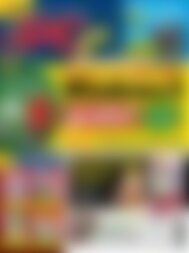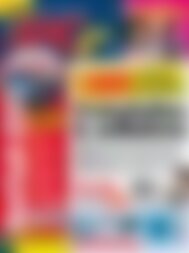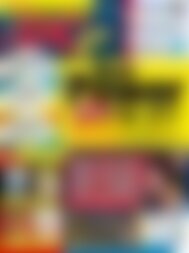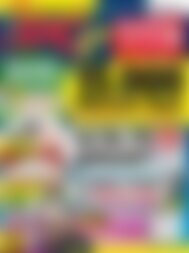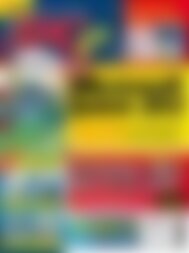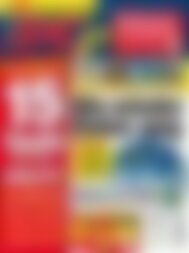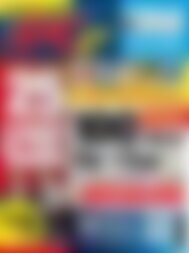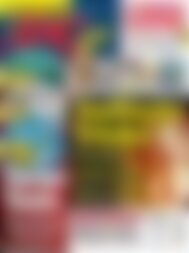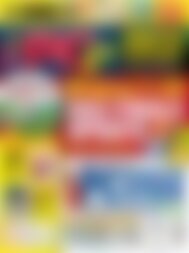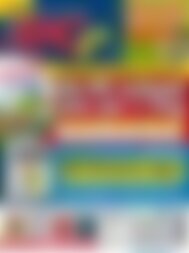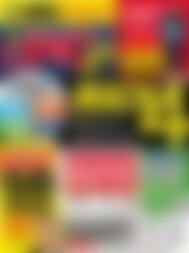Sie wollen auch ein ePaper? Erhöhen Sie die Reichweite Ihrer Titel.
YUMPU macht aus Druck-PDFs automatisch weboptimierte ePaper, die Google liebt.
PRAXIS ❯ Avira-Tipps<br />
Reparatur wird während des Scanvorgangs<br />
automatisch durchgeführt und muss nicht<br />
separat gestartet werden. Nach Abschluss<br />
des Scan- und Reparaturvorgangs zeigt es<br />
Ihnen einen Bericht des Scans an.<br />
Mit etwas Glück haben Sie jetzt schon das<br />
Gröbste hinter sich. Um festzustellen, ob die<br />
Festplatte Ihres Rechners noch bootfähig ist,<br />
können Sie Gparted zu Hilfe nehmen. Aber<br />
Vorsicht! <strong>Die</strong>ses Werkzeug ist sehr mächtig<br />
und kann, falsch eingesetzt, Ihr Windows-<br />
Betriebssystem vollständig zerstören.<br />
Starten Sie Gparted und wählen oben rechts<br />
die Festplatte aus. <strong>Die</strong>se hat unter Linux meist<br />
die Bezeichnung „sda“ oder auf älteren Systemen<br />
„hda“. Das Tool zeigt Ihnen nun an, welche<br />
Partitionen darauf eingerichtet sind. Eine<br />
100 MByte große Systempartition sollte in der<br />
Spalte „Markierungen“ <strong>mit</strong> „boot“ bezeichnet<br />
sein. <strong>Die</strong>se Information hilft Ihnen, wenn Sie<br />
<strong>mit</strong> Ihrer Windows Installations-<strong>DVD</strong> einen<br />
Reparaturversuch vornehmen wollen.<br />
Mit dem ebenfalls in der linken Leiste angezeigten<br />
Ordnersymbol können Sie einen<br />
Datei-Explorer starten und auf Ihre Dateien<br />
zugreifen. Dazu im nächsten Kapitel mehr.<br />
Beenden können Sie das System, indem Sie<br />
Mit Gparted von der Avira-<strong>DVD</strong> stellen Sie fest, ob die Festplatte Ihres Rechners noch bootfähig ist:<br />
Eine 100 MByte große Systempartition sollte unter „Markierungen“ <strong>mit</strong> „boot“ bezeichnet sein.<br />
in der rechten oberen Ecke auf das Zahnradsymbol<br />
klicken und „Beenden...“ auswählen.<br />
PROBLEM 2: Windows startet nicht<br />
– ich muss meine Daten retten<br />
Auch wenn Ihr Windows nicht mehr starten<br />
will, müssen Ihre persönlichen Daten nicht<br />
verloren sein. Im Idealfall haben Sie regelmäßig<br />
ein Backup Ihrer Daten auf eine USB-Festplatte<br />
durchgeführt. Anderenfalls starten Sie<br />
das Avira Rescue System wie beschrieben. In<br />
der linken Startleiste befindet sich das Symbol<br />
für den Datei-Explorer. In der Übersicht<br />
sehen Sie alle Laufwerke, die Linux automatisch<br />
beim Start erkannt hat. Da<strong>mit</strong> suchen<br />
Sie Ihr persönliches Verzeichnis und kopieren<br />
alle Dateien, die Sie retten möchten, auf<br />
ein USB-Laufwerk. Wenn Sie einen Homeserver<br />
betreiben, können Sie Ihre Daten auch<br />
dorthin sichern, indem Sie unter „Netzwerk<br />
durchsuchen“ Ihren Server ansteuern.<br />
PROBLEM 3: Mein Rechner<br />
arbeitet plötzlich langsam<br />
Wenn Ihr Rechner plötzlich in der Schneckenliga<br />
spielt und auch nach einem Neustart<br />
für jeden Klick eine Ewigkeit rechnen<br />
muss, ist es Zeit für eine eingehende Über-<br />
MINI-WORKSHOP AVIRA RESCUE SYSTEM VON CD ODER USB-STICK STARTEN<br />
Das Avira Rescue System finden Sie als ISO-Datei<br />
auf der Heft-<strong>DVD</strong>. Sie können diese auf eine CD<br />
brennen oder auf einen USB-Stick installieren.<br />
1Navigieren Sie auf der Heft-<strong>DVD</strong> unter „Software/Tool-Pakete“<br />
zum Eintrag „Avira Rescue<br />
System“. Klicken Sie auf „Avira Rescue System“.<br />
Rechts sehen Sie die beiden Schalter „Installieren“<br />
und „Ordner öffnen“.<br />
2Wenn Sie Windows 7 besitzen und das Avira-<br />
System auf einen Rohling brennen wollen, klicken<br />
Sie auf „Installieren“ und das interne Brennprogramm<br />
von Windows 7 startet. Haben Sie eine<br />
andere Windows-Version, oder wollen Sie das<br />
Avira-System auf einen USB-Stick kopieren, dann<br />
wählen Sie stattdessen „Ordner öffnen“. Es öffnet<br />
sich der Windows-Explorer <strong>mit</strong> einem Ordner<br />
„files“, in dem Sie gesuchte Datei rescue-system.<br />
iso finden. Brennsoftware wie CDBurnerXP oder<br />
Nero verfügen über die Möglichkeit, eine bootfähige<br />
CD aus dieser ISO-Datei zu generieren.<br />
Mit Unetbootin wird<br />
das Avira-ISO-Image<br />
auf einen USB-Stick<br />
installiert.<br />
3Um die ISO-Dateien auf einen USB-Stick zu<br />
kopieren und von diesem starten zu können,<br />
brauchen Sie ein spezielles Programm. Stecken<br />
Sie als Erstes aber einen<br />
leeren USB-Stick<br />
<strong>mit</strong> mindestens ein<br />
Gigabyte Speicherkapazität<br />
in einen<br />
freien USB-Steckplatz.<br />
Merken Sie sich, welchen Laufwerksbuchstaben<br />
er von Windows zugeteilt bekommt.<br />
4Starten Sie jetzt Unetbootin direkt von der<br />
Heft-<strong>DVD</strong> über „Installieren“. Wählen Sie unter<br />
„Abbild“ „ISO“ aus dem Menü und dann den<br />
Pfad zur ISO-Datei des Avira Rescue Systems,<br />
s. Schritt 2. Wählen Sie bei „Typ“„USB-Laufwerk“ und<br />
den Laufwerksbuchstaben des USB-Stick aus. Mit<br />
„OK“ installiert Unetbootin die Avira Rescue System<br />
auf den Stick und macht ihn bootfähig.<br />
5Anschließend lassen Sie den USB-Stick eingesteckt<br />
und starten den PC neu. Während<br />
der ersten Sekunden der Bootphase drücken<br />
Sie die Auswahltaste für das Bootmedium. <strong>Die</strong><br />
meisten Mainboards verwenden dafür die Tasten<br />
[F9] oder [F12]. Welche Taste für Ihren Rechner<br />
gültig ist, steht im Benutzerhandbuch. Wählen<br />
Sie im Menü aus, dass Sie <strong>mit</strong> einem USB-Device<br />
booten wollen. Sollte dies nicht klappen, müssen<br />
Sie auch die Bootreihenfolge im BIOS umstellen.<br />
Dazu drücken Sie beim Start die Taste, um ins<br />
BIOS zu gelangen, meist [Entf] oder [F2].<br />
30 www.pcgo.de 7/14