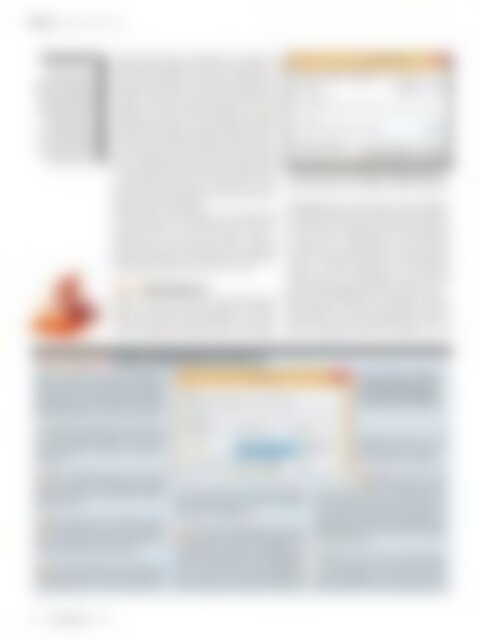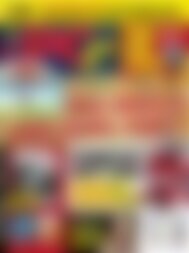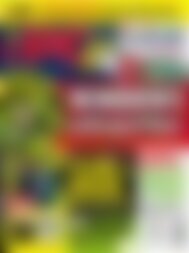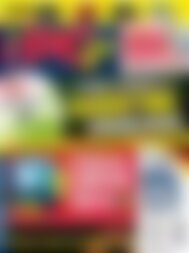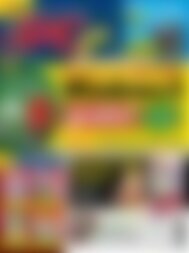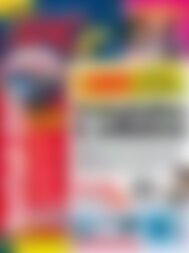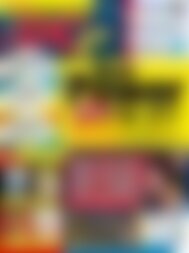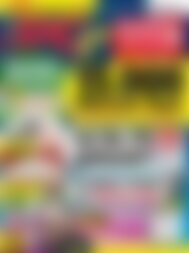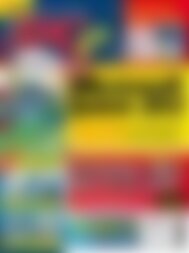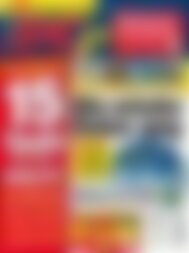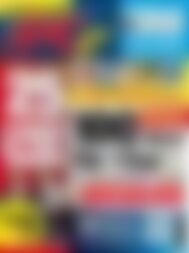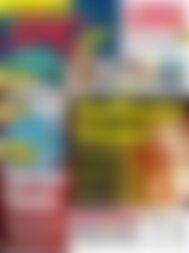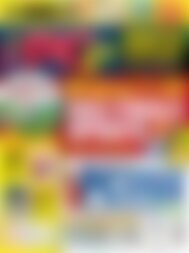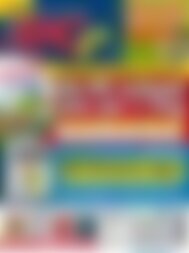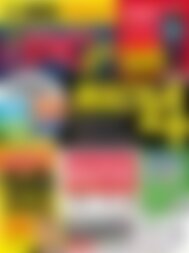Sie wollen auch ein ePaper? Erhöhen Sie die Reichweite Ihrer Titel.
YUMPU macht aus Druck-PDFs automatisch weboptimierte ePaper, die Google liebt.
PRAXIS ❯ Geheime Tricks für VLC<br />
RANDNOTIZ<br />
Wenn VLC nicht wie<br />
gewünscht funktioniert,<br />
klicken Sie im Menü „Werkzeuge”<br />
auf „Meldungen”.<br />
Hier zeigt VLC Hinweise<br />
und Fehlermeldungen an,<br />
die bei der Ursachenforschung<br />
helfen. Sagt<br />
Ihnen eine Fehlermeldung<br />
nichts, geben Sie den<br />
Text einfach in eine Web-<br />
Suchmaschine ein.<br />
Laden Sie diese Videos anschließend zu Youtube hoch<br />
oder senden sie direkt an einen Freund. Los geht es <strong>mit</strong><br />
einem Klick auf „Medien“ und dann auf „Konvertieren/<br />
Speichern“. Wechseln Sie auf den Reiter „Aufnahmegerät<br />
öffnen“ und stellen Sie bei „Aufnahmemodus“ den<br />
„Desktop“ ein. Bei den Optionen wählen Sie eine Bildwiederholrate<br />
zwischen 15 und 24 Bildern pro Sekunde.<br />
Letzteres ist komplett ruckelfrei, belastet aber auch<br />
den PC stärker und führt zu größeren Videos als niedrigere<br />
Einstellungen. Klicken Sie auf „Konvertieren/Speichern“<br />
und wählen Sie den Speicherort sowie das Profil<br />
für das Video. Mit „Video - H.264 + MP3 (MP4)“ haben<br />
wir gute Erfahrungen gemacht. Sobald Sie auf „Start“<br />
klicken, beginnt die Aufnahme. Um sie zu beenden, klicken<br />
Sie auf den Stopp-Knopf.<br />
Tipp: Ein Fehler in VLC führt dazu, dass H.264 für Bildschirmaufnahmen<br />
auf einigen PCs nicht funktioniert.<br />
Nehmen Sie dann <strong>mit</strong> dem Profil „Video - Theora +<br />
Vorbis (OGG)“ auf und konvertieren Sie das Video bei<br />
Bedarf anschließend in das MP4-Format, s. Mini-Workshop<br />
„Videos konvertieren <strong>mit</strong> dem VLC“ unten.<br />
VLC kann Videos von verschiedenen Eingabegeräten aufzeichnen,<br />
darunter auch TV-Adapter und dem PC-Desktop.<br />
TIPP 7 VLC fernsteuern<br />
Läuft VLC auf dem HTPC, dann ist die Steuerung per<br />
Tastatur und Maus ziemlich unbequem. Der Player<br />
bietet aber verschiedene Möglichkeiten der Fernsteuerung.<br />
Grundlage ist das Web-Interface, das standardmäßig<br />
deaktiviert ist. Das ändern Sie unter „Werkzeuge/Einstellungen/Alle<br />
Einstellungen zeigen/Interface“.<br />
Hier setzen Sie ein Häkchen vor der Option „Web“. Klicken<br />
Sie links bei „Hauptinterface“ auf die Pfeilspitze<br />
und dann auf „Lua“. Hinterlegen Sie ein Passwort bei<br />
„Lua-HTTP“, um das Web-Interface vor unberechtigtem<br />
Zugriff zu schützen. Bestätigen Sie <strong>mit</strong> „Speichern“.<br />
Starten Sie VLC neu und bestätigen Sie eine eventuell<br />
erscheinende Abfrage der Windows-Firewall <strong>mit</strong> „Ja“.<br />
Öffnen Sie den Webbrowser und geben Sie „http://<br />
localhost:8080“ ein. Bei der anschließenden Authentifizierung<br />
lassen Sie das Feld „Benutzername“ leer und<br />
geben im folgenden Feld das VLC-Passwort ein. Da-<br />
MINI-WORKSHOP VIDEOS KONVERTIEREN MIT DEM VLC<br />
Auf dem PC spielt VLC so gut wie jedes Video ab.<br />
Anders sieht das zum Beispiel auf Smartphones<br />
und Tablets aus. Hier sind spezielle Dateiformate<br />
gefragt. Mit VLC können Sie Videos so aufbereiten,<br />
dass die Wiedergabe auf anderen Geräten klappt.<br />
1Öffnen Sie das „Medien“-Menü und gehen Sie<br />
auf „Konvertieren/Speichern“. Dann gehen<br />
Sie auf „Hinzufügen“ und wählen das gewünschte<br />
Video aus.<br />
2Sofern vorhanden können Sie dem Video<br />
auch noch eine Untertitelspur zuordnen.<br />
<strong>Die</strong>se muss ebenfalls als Datei auf der Festplatte<br />
gespeichert sein.<br />
3Nach einem Klick auf „Konvertieren/Speichern“<br />
wählen Sie unter „Ziel“ <strong>mit</strong> „Durchsuchen“<br />
den Speicherort für das konvertierte Video<br />
aus. Das Original-Video bleibt erhalten.<br />
4Unter „Profil“ wählen Sie das Format, in das<br />
Ihr Video konvertiert werden soll. Mit der<br />
Voreinstellung „Video - H.264 + MP3 (MP4)“ haben<br />
wir bei unseren Tests auf diversen Mobilgeräten<br />
gute Erfahrungen gemacht. <strong>Die</strong> meisten<br />
Player können es abspielen.<br />
5Sofern Sie die Dateigröße reduzieren möchten,<br />
empfehlen wir, die Auflösung des Videos<br />
zu reduzieren. Für Tablets ist eine Bildhöhe von<br />
720 Pixeln ein guter Kompromiss, für Smart phones<br />
kann es noch weniger sein. Um die Bildgröße zu<br />
ändern klicken Sie auf den Werkzeugschlüssel,<br />
dann auf den Reiter „Videocodec“ und dann auf<br />
VLC kann Videos in zahlreiche<br />
Formate konvertieren: Das ist<br />
praktisch für die Wiedergabe<br />
auf Smartphones und Tablets.<br />
„Auflösung“. Stellen Sie unter<br />
„Höhe“ den Wert „720px“ ein.<br />
Nun klicken Sie auf „Speichern“.<br />
6Wichtig: VLC merkt sich<br />
diese Änderung für alle<br />
weiteren Videos, die Sie <strong>mit</strong> diesem Profil konvertieren.<br />
<strong>Die</strong> Alternative ist das Anlegen eines<br />
neuen Profils, in das Sie die Einstellungen des ursprünglichen<br />
Profils händisch übertragen. <strong>Die</strong>ser<br />
Aufwand lohnt sich nur, wenn Sie VLC häufig zum<br />
Konvertieren nutzen.<br />
7Klicken Sie auf „Start“, um die Konvertierung<br />
zu starten. Je nach Länge des Videos<br />
und Geschwindigkeit Ihres PCs kann diese nach<br />
Minuten, aber auch erst nach Stunden fertig sein.<br />
74 www.pcgo.de 7/14