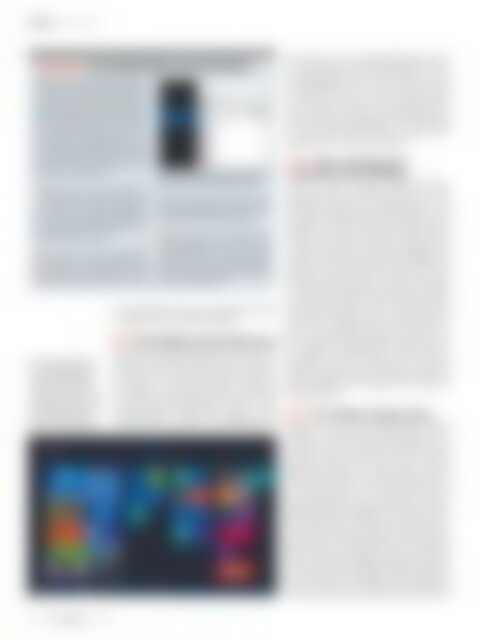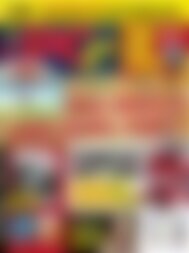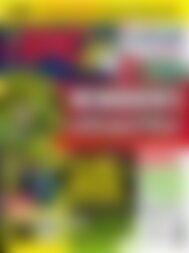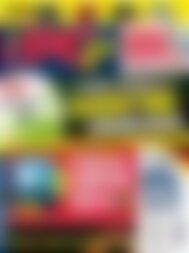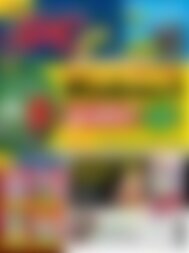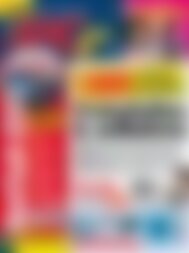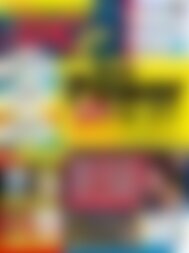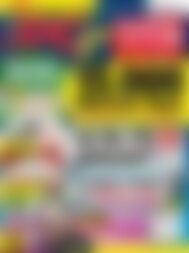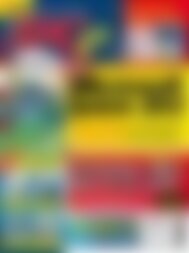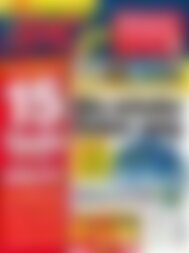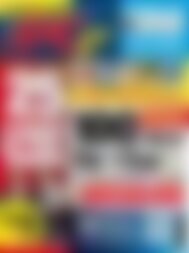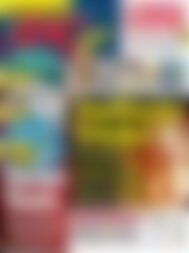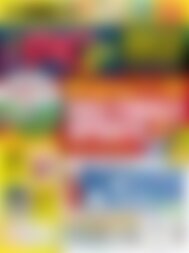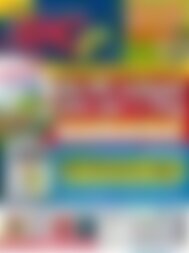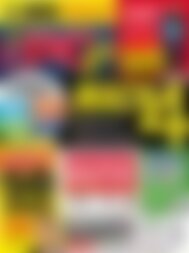Erfolgreiche ePaper selbst erstellen
Machen Sie aus Ihren PDF Publikationen ein blätterbares Flipbook mit unserer einzigartigen Google optimierten e-Paper Software.
PRAXIS ❯ Windows 8.1<br />
WORKSHOP SPEICHERFRESSENDE APPS ENTFERNEN<br />
Mit jedem neuen Windows-8-Update kommen<br />
auch neue Apps im Windows Store hinzu.<br />
Beliebt sind vor allem kostenlose Spiele.<br />
Wenn nach wenigen Wochen der Spaß vergangen<br />
ist, bleiben sie als Ressourcenfresser<br />
auf der Festplatte zurück. Denn <strong>mit</strong> bis zu<br />
drei Gigabyte Festplattenspeicher beanspruchen<br />
die Anwendungen mehr Platz, als<br />
es der Titel „App“ vermuten lässt. So identifizieren<br />
Sie die Speicherverschwender und<br />
werden Sie schnell wieder los.<br />
1Klicken Sie auf dem Startscreen auf<br />
das Symbol für „Suche“. Geben Sie in<br />
der Suchbox den Begriff „App-Größen“<br />
ein. Schon nach wenigen Buchstaben erscheint<br />
der gleichnamige Befehl im Auswahlfeld.<br />
Klicken Sie darauf.<br />
2Im nächsten Fenster „App-Größen“<br />
sehen Sie im rechten Bereich oben<br />
den verfügbaren Speicherplatz auf Ihrer<br />
Festplatte. Darunter folgt eine Liste der<br />
<strong>Die</strong> Taskleiste findet nun<br />
auch auf dem Startbildschirm<br />
von Windows 8.1<br />
ihren Platz, wenn Sie <strong>mit</strong><br />
dem Mauszeiger von oben<br />
über den unteren Bildschirmrand<br />
hinausfahren.<br />
Zu große Apps, die kaum benutzt werden,<br />
sollten Sie von der Festplatte löschen.<br />
installierten Apps und dem jeweils beanspruchten<br />
Speicherplatz. <strong>Die</strong> Ressourcenverschwender<br />
finden Sie ganz oben.<br />
3Wenn eine App einen Gigabyte Festplattenspeicher<br />
oder mehr beansprucht,<br />
obwohl diese kaum verwendet<br />
wird, sollten Sie die von der Platte putzen.<br />
Klicken Sie auf den jeweiligen Eintrag und<br />
dann auf „Deinstallieren“.<br />
der rechten Maustaste auf die entsprechende Kachel<br />
und wählen dann „An Taskleiste anheften“.<br />
TIPP 5 <strong>Die</strong> Taskleiste auf dem Startscreen<br />
Sie haben die Desktop-Taskleiste <strong>mit</strong> ihren favorisierten<br />
Apps und Programmen bestückt? Dann können Sie<br />
ab sofort auch per Startscreen auf diese Anwendungen<br />
zugreifen – ganz gleich ob Modern UI-App oder<br />
PC-Programm. Und vor allem können Sie sehr schnell<br />
und ganz ohne Wischbewegungen oder [Alt] + [Tab]-<br />
Tastenkombination zwischen den geöffneten Apps<br />
wechseln. Fahren Sie einfach <strong>mit</strong> dem Mauszeiger auf<br />
dem Startscreen in einer zügigen Bewegung von oben<br />
nach unten über den unteren Bildschirmrand hinaus.<br />
Zweite Möglichkeit: Wenn Sie vom Desktop aus über<br />
den Windows-Button in der linken unteren Ecke auf<br />
den Startscreen wechseln und den Mauszeiger dabei<br />
auf dem Schalter ruhen lassen, wird ebenfalls die Taskleiste<br />
im Startscreen eingeblendet. Auch die Infoleiste<br />
im rechten Bereich bleibt sichtbar, so lange Sie den<br />
Mauszeiger nicht nach oben verschieben.<br />
TIPP 6 Apps und Programme<br />
zusammen auf dem Desktop<br />
Ab sofort können Sie Modern UI-App und PC-Programme<br />
zusammen auf dem Desktop starten und per<br />
Multitasking zwischen den Anwendungen hin- und<br />
herspringen, wobei die App entweder links oder rechts<br />
angepinnt wird. Öffnen Sie dazu den Desktop und die<br />
Programme, <strong>mit</strong> denen Sie arbeiten möchten. Starten<br />
Sie dann eine Modern UI-App wie beispielsweise die<br />
„Kontakte“. <strong>Die</strong>se erscheint zunächst im Vollbildmodus.<br />
Zeigen Sie <strong>mit</strong> der Maus auf den oberen Rand, bis die<br />
Steuerleiste erscheint. Klicken Sie dann auf das App-<br />
Icon im linken oberen Bereich und wählen Sie entweder<br />
„Links teilen“ oder „Rechts teilen“. <strong>Die</strong> App wird sofort<br />
entsprechend verkleinert und auf der gewünschten<br />
Seite auf dem Desktop platziert. <strong>Die</strong> andere Hälfte ist<br />
für Ihre zuvor gestarteten Programme reserviert, wobei<br />
Sie über die Taskleiste bequem zwischen den bereits<br />
geöffneten Anwendungen wechseln. Über den<br />
App-Rahmen können Sie übrigens das App-Fenster<br />
jederzeit aufziehen oder auch verkleinern, sodass Sie<br />
auf dem Desktop Ihren PC-Programmen mehr Platz zur<br />
Verfügung stellen.<br />
TIPP 7 Per OneDrive Dateien teilen<br />
Microsoft hat den Online-Speicher-<strong>Die</strong>nst SkyDrive<br />
aufpoliert und umbenannt. Ab sofort heißen der Online-Service<br />
und die entsprechende Windows-8.1-App<br />
„OneDrive“. Über die App können Sie auf OneDrive<br />
gespeicherte Dateien sehr einfach teilen, ohne den<br />
Umweg über den Browser zu nehmen. Klicken Sie eine<br />
oder mehrere Dateien in einem OneDrive-Ordner <strong>mit</strong><br />
der rechten Maustaste an. Im unteren Bereich wird eine<br />
Bearbeitungsleiste eingeblendet. Klicken Sie auf den<br />
kleinen Button „Teilen“. Mithilfe von „Link abrufen“ können<br />
Sie dann einen „Link erstellen“, über den die Empfänger<br />
später auf die Datei zugreifen. Ob die Adressaten<br />
die Datei dann auch bearbeiten oder nur betrachten<br />
dürfen, entscheiden Sie über die Optionen „Nur anzeigen“,<br />
„Bearbeiten“ und „Öffentlich“. Alternativ haben Sie<br />
aber auch weiterhin die Möglichkeit, den Empfängern<br />
einen direkten Zugang zu erteilen. Dafür klicken Sie auf<br />
70 www.pcgo.de 7/14