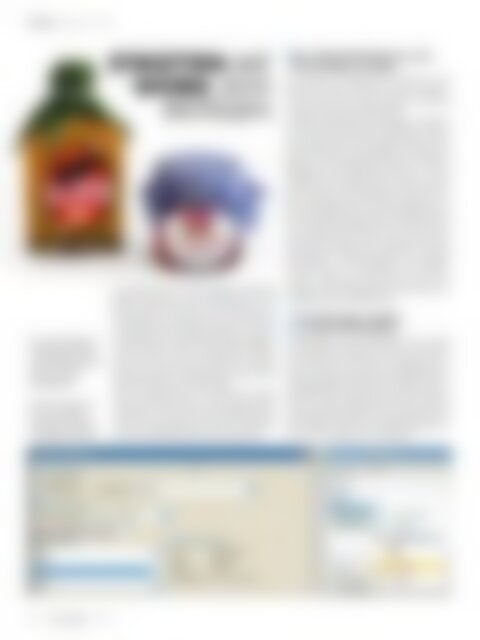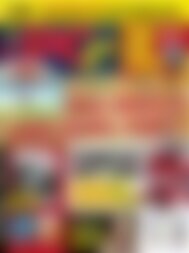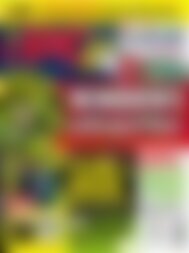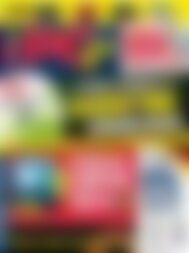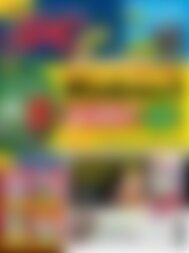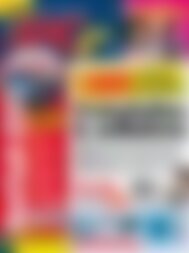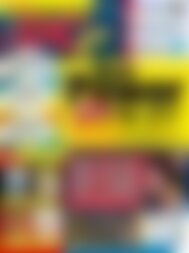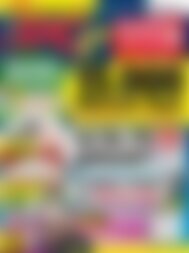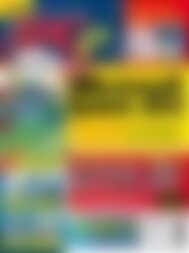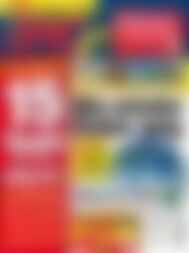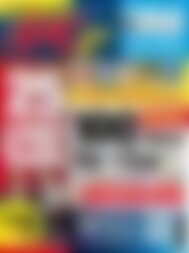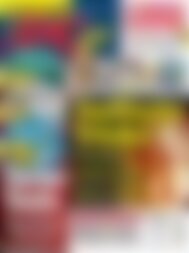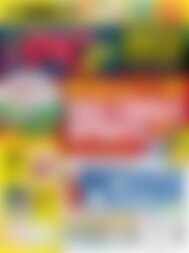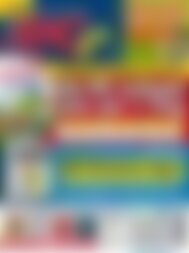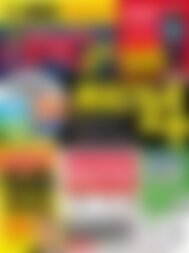Erfolgreiche ePaper selbst erstellen
Machen Sie aus Ihren PDF Publikationen ein blätterbares Flipbook mit unserer einzigartigen Google optimierten e-Paper Software.
PRAXIS ❯ Etiketten <strong>mit</strong> Word<br />
Links: <strong>Die</strong> Informationen<br />
des Etikettenherstellers<br />
und der Etikettennummer<br />
finden Sie auf dem<br />
Etikettenbogen.<br />
Rechts: Formatieren Sie<br />
die zuvor markierten<br />
Daten über den Kontextmenübefehl<br />
„Schriftart“.<br />
ETIKETTEN MIT<br />
WORD 2010<br />
ERSTELLEN<br />
Im Haushalt oder im Büro erleichtern beschriftete<br />
Behälter, Aktenordner oder Adressetiketten das Auffinden<br />
gesuchter Inhalte bzw. die Adressierung von<br />
Postsendungen. Am einfachsten lassen sich solche Beschriftungen<br />
<strong>mit</strong> dem Etiketten-Manager von Word im<br />
Zusammenspiel <strong>mit</strong> bedruckbaren Etikettenpapieren<br />
herstellen. Neben bereits voreingestellten Etikettentypen<br />
lassen sich unter Word natürlich auch eigene<br />
Varianten entwerfen. Wir zeigen Ihnen in diesem Workshop<br />
die Erstellung von Adressetiketten.<br />
Statt der Adresse lassen sich natürlich auch andere<br />
Texte auf ein Etikett drucken, wie zum Beispiel die Marmeladensorte<br />
in einem Glas nebst Herstellungsdatum<br />
oder eine Vorgangsbezeichnung bzw. das Inhaltsverzeichnis<br />
für das Rückenetikett eines Aktenordners.<br />
1<br />
Das richtige Etikettenformat aus den<br />
Word-Vorlagen auswählen<br />
Zum Erstellen von Beschriftungen bietet sich unter<br />
Word die Funktion „Etiketten“ an. Diverse Etikettenformate<br />
stehen bereits standardmäßig zur Verfügung<br />
und können direkt ausgewählt werden.<br />
Erstellen Sie zunächst ein leeres Dokument. Aktivieren<br />
Sie anschließend im Menüband das Register „Sendungen“.<br />
Klicken Sie dann in der Gruppe „Erstellen“ auf das<br />
Symbol „Etiketten“. Das Dialogfenster „Umschläge und<br />
Etiketten“ wird eingeblendet. Aktivieren Sie in diesem<br />
Dialogfenster das Registerblatt „Etiketten“. Um das<br />
richtige Format festzulegen, klicken Sie auf die Schaltfläche<br />
„Optionen“. Das Dialogfenster „Etiketten einrichten“<br />
wird eingeblendet. Um welchen Hersteller es sich<br />
bei Ihren Etiketten handelt und welche Bestellnummer<br />
das vorliegende Etikettenformat hat, erkennen Sie auf<br />
der Verpackung Ihrer Etiketten oder auf dem Etikettenblatt<br />
selbst. Wählen Sie im Dialogfenster über das<br />
Auswahlfenster „Etikettenhersteller“ den Hersteller<br />
Ihrer Etiketten aus. Im Auswahlfenster der „Etikettennummer“<br />
wählen Sie die Nummer aus, die auf der<br />
Ver packung Ihrer Etikettenbögen steht. Klicken Sie anschließend<br />
auf die Schaltfläche „OK“.<br />
2<strong>Die</strong> Adressdaten eingeben<br />
und den Text formatieren<br />
Standardmäßig werden Etikettendaten ohne weitere<br />
Formatierungen eingegeben. Mit einem Trick können<br />
Sie die Daten aber auch direkt im Eingabefenster formatieren.<br />
Tippen Sie zunächst die benötigten Daten in<br />
den Eingabebereich der Etiketten ein. Markieren Sie anschließend<br />
den Eintrag, den Sie formatieren möchten.<br />
Klicken Sie auf die rechte Maustaste. Das Kontextmenü<br />
wird eingeblendet. Wählen Sie in diesem Menü den Befehl<br />
„Schriftart“. Jetzt steht Ihnen das Dialogfenster „Zeichen“<br />
<strong>mit</strong> Formatoptionen zur Verfügung.<br />
96 www.pcgo.de 7/14