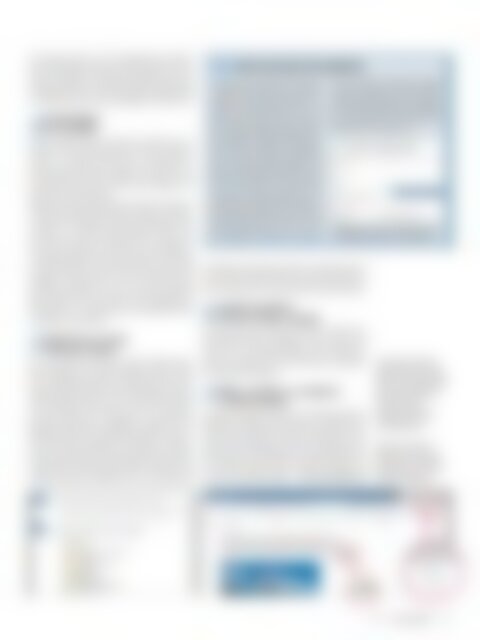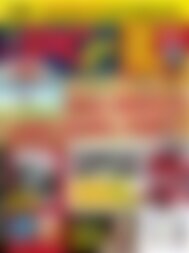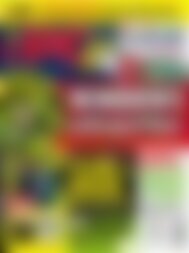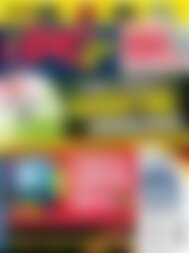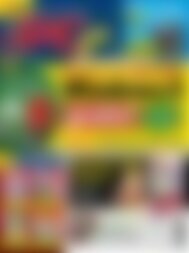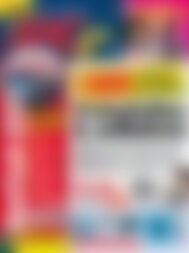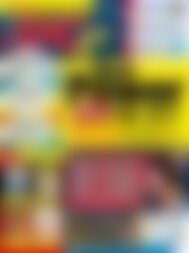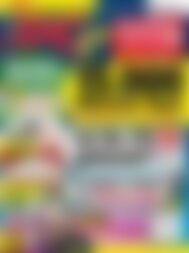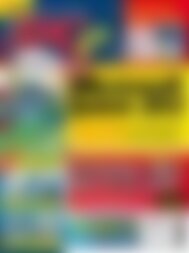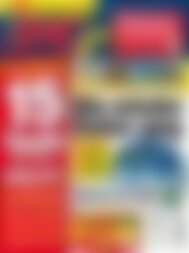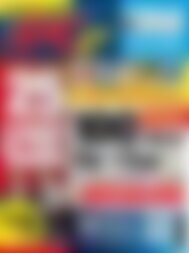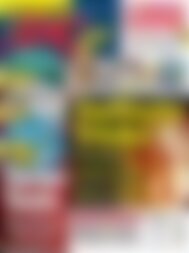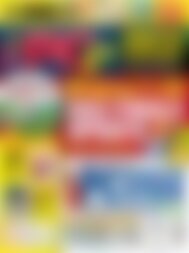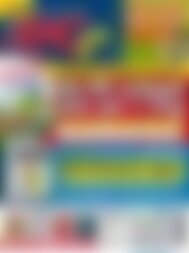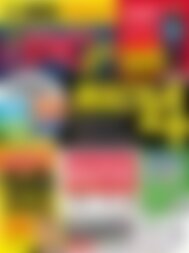Erfolgreiche ePaper selbst erstellen
Machen Sie aus Ihren PDF Publikationen ein blätterbares Flipbook mit unserer einzigartigen Google optimierten e-Paper Software.
Im unteren belassen Sie im Zweifelsfall den Default-<br />
Wert „Empfänger benötigen kein Microsoft-Konto“. Klicken<br />
Sie auf „Teilen“. Sie erhalten die Meldung, dass die<br />
Freigabe erfolgt ist. Der Adressat bekommt gleichzeitig<br />
eine E-Mail <strong>mit</strong> Links zu den freigegebenen Elementen.<br />
4Datenfreigabe<br />
per Facebook<br />
Über die Option „Konto verwalten“ (Smiley-Icon) verbinden<br />
Sie Ihr Microsoft-Konto <strong>mit</strong> Ihrem Facebook-<br />
Account. Sie geben da<strong>mit</strong> direkt aus OneDrive heraus<br />
Dokumente, Videos, Tabellen und Fotos für Ihre<br />
Facebook-Freunde frei. <strong>Die</strong> erhalten den Zugangs-Link<br />
dann per privater Nachricht.<br />
Markieren Sie die entsprechenden Dateien. Klicken Sie<br />
<strong>mit</strong> der rechten Maustaste darauf und dann auf „Teilen.“<br />
Im Feld für „An“ geben Sie die Facebook-Namen Ihrer<br />
Kontakte ein, nicht die E-Mail-Adressen. Schon nach<br />
den ersten Buchstaben erscheint ein Auswahlfeld Ihrer<br />
Kontakte. Wenn unter dem Namen der Schriftzug<br />
„Facebook-Nachricht“ steht, fügen Sie diese hinzu. <strong>Die</strong><br />
Freigabe wid automatisch an den Facebook-Account<br />
gesendet. Schreiben Sie noch eine kurze Nachricht<br />
dazu. Treffen Sie Ihre Auswahl, ob der Empfänger die<br />
Dokumente nur ansehen oder auch bearbeiten darf,<br />
und klicken Sie auf „Teilen“.<br />
5Gemeinsam an einem<br />
Dokument arbeiten<br />
Das neue Microsoft OneDrive und die Office-Online-<br />
Apps erleichtern auch den beruflichen Einsatz. Teilen<br />
Sie zum Beispiel Dokumente in Word Online <strong>mit</strong> Kollegen<br />
und bestimmen Sie, ob die Empfänger die Datei<br />
auch bearbeiten dürfen oder nur lesen. <strong>Die</strong>se erhalten<br />
dann per E-Mail einen Zugang per Link. Sobald Ihre<br />
Kontakte Änderungen vornehmen, erhalten Sie die<br />
Meldung „Benutzer X bearbeitet ebenfalls“. Zudem sehen<br />
Sie an einem farbigen Cursor-Symbol, an welchen<br />
Stellen die Korrekturen aktuell vorgenommen werden.<br />
Tipp: Über die Funktion „Kommentare“ chatten Sie <strong>mit</strong><br />
anderen Benutzern. Markieren Sie <strong>mit</strong> der Maus die<br />
INFO MEHR SPEICHER FÜR ONEDRIVE<br />
Sie bekommen bei OneDrive mindestens<br />
7 GByte Online-Speicher. Denn Microsoft<br />
verschenkt über Bonus-Programme zusätzliche<br />
Speicherressourcen. Wie viel<br />
GByte derzeit auf Ihrem Konto sind, wird<br />
in der linken Navigationsspalte der Hauptseite<br />
angezeigt. 3 GByte zusätzlich erhalten<br />
Sie, wenn Sie OneDrive als Speicher-<br />
Ort für Ihre Fotos festlegen. In Windows 8<br />
klicken Sie dafür auf „Einstellungen“ und<br />
dann auf „PC-Einstellungen ändern“. In der<br />
linken Spalte klicken Sie auf „OneDrive“<br />
und dann auf „Eigene Aufnahmen“. Entscheiden<br />
Sie sich für die Option „Fotos <strong>mit</strong><br />
guter Qualität hochladen“. Sie haben ein<br />
Android-Smartphone? Achten Sie auf die<br />
Kamera-Backup-Funktion. Wenn Sie die<br />
zum Speichern Ihrer Bilder in OneDrive<br />
betreffenden Textstellen, klicken Sie auf „Kommentare“<br />
und schreiben Sie Ihre Nachricht. Über die kleinen Textboxen<br />
antworten Ihnen die anderen Anwender direkt.<br />
6Schnell zum lokalen<br />
OneDrive-Ordner springen<br />
Sie haben über die OneDrive-App einen lokalen Synchronisations-Ordner<br />
angelegt, wissen aber nicht<br />
mehr, wo er sich befindet? Öffnen Sie den Windows-<br />
Explorer und klicken Sie unter „Favoriten“ auf das Wolken-Symbol<br />
für OneDrive.<br />
7Bilder und Videos aus OneDrive<br />
im Web einbinden<br />
So binden Sie Videos oder Fotos in Ihren Blog oder Ihre<br />
Webseite ein: Öffnen Sie das Element in OneDrive. Klicken<br />
Sie auf „Einbinden“. OneDrive erzeugt dann einen<br />
HTML-Code <strong>mit</strong> Zugang zu der Datei. Sie kopieren einfach<br />
den Textcode und fügen ihn in Ihr Web-Dokument<br />
ein. Achten Sie darauf, dass Sie dabei im HTML-, und<br />
nicht im Text-Modus arbeiten. Anna-Sophie Maus/tr<br />
nutzen, erhalten Sie ebenfalls 3 Gigabyte<br />
zusätzlich. Außerdem stockt Microsoft Ihr<br />
persönliches Kontingent für eine erfolgreiche<br />
Freundschaftswerbung um 500 MByte<br />
auf. Auch kaufen können Sie Speicher: 50<br />
GByte kosten 19 Euro pro Jahr.<br />
7 Gigabyte sind nur der Anfang: Per Bonus-Programm<br />
gibt es mehr Speicher.<br />
Links: Mit der Desktop-<br />
App für OneDrive sorgen<br />
Sie für eine automatische<br />
Datensynchronisation<br />
zwischen lokaler<br />
Festplatte und Ihrem<br />
Internet speicher.<br />
Rechts: Sie können in<br />
OneDrive <strong>mit</strong> mehreren<br />
Personen live am selben<br />
Dokument arbeiten.<br />
7/14 www.pcgo.de<br />
87