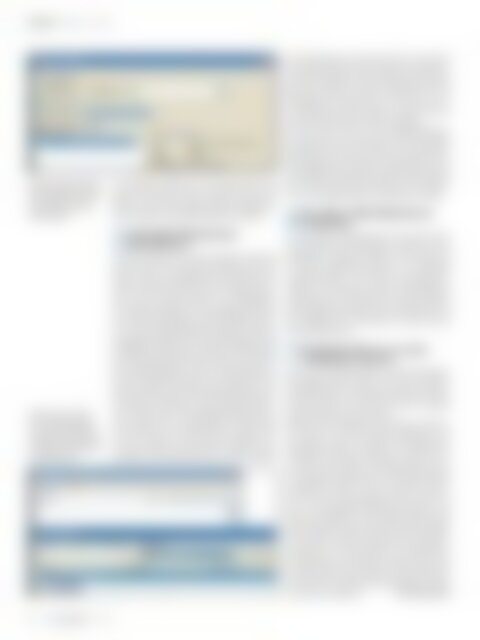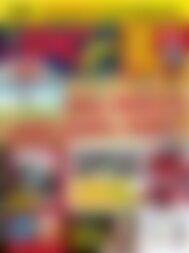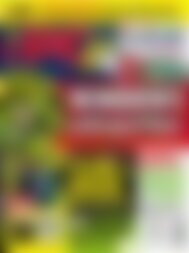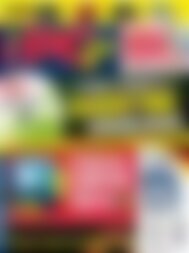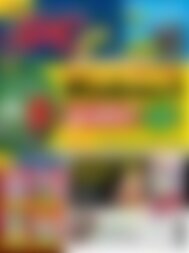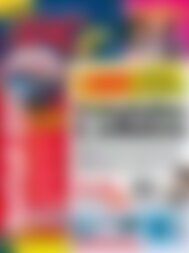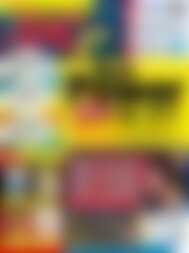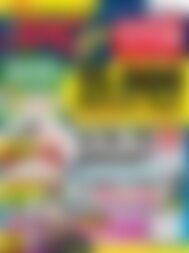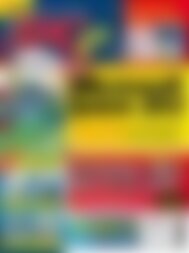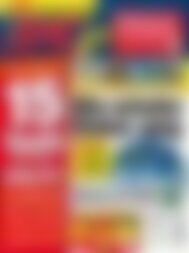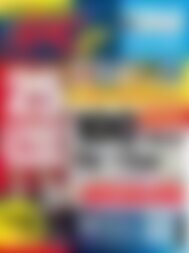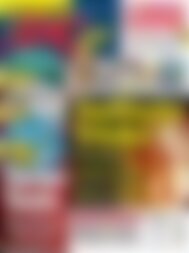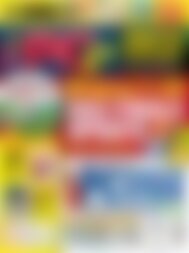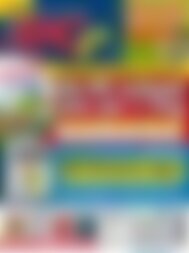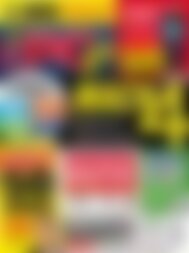Erfolgreiche ePaper selbst erstellen
Machen Sie aus Ihren PDF Publikationen ein blätterbares Flipbook mit unserer einzigartigen Google optimierten e-Paper Software.
PRAXIS ❯ Etiketten <strong>mit</strong> Word<br />
Mit der Auswahl „Andere/<br />
Benutzerdefiniert“ finden<br />
Sie Ihr selbst erstelltes<br />
Etikett wieder.<br />
Wählen Sie zum Erstellen<br />
von Adressetiketten<br />
Adressen aus einem Ihrer<br />
auf dem PC gespeicherten<br />
Adressbücher aus.<br />
zur Verfügung. Nachdem Sie das Etikettenblatt fertig<br />
editiert und formatiert haben, speichern Sie es ab. Sie<br />
können es dann immer wieder aufrufen, bei Bedarf editieren<br />
und dann auf die Etikettenbögen ausdrucken.<br />
5Individuelle Etikettenformate<br />
selbst definieren<br />
Falls Ihre Etiketten von keinem Hersteller unterstützt<br />
werden oder Sie das passende Etikettenformat nicht<br />
finden, haben Sie die Möglichkeit, Ihr Etikettenformat<br />
selbst zu erstellen. Klicken Sie in der Gruppe „Sendungen“<br />
auf das Symbol „Etiketten“. Das Dialogfenster<br />
„Umschläge und Etiketten“ wird eingeblendet. Klicken<br />
Sie in diesem Dialogfenster auf die Schaltfläche „Optionen“.<br />
Jetzt wird das Dialogfenster „Etiketten einrichten“<br />
eingeblendet. Wählen Sie in diesem Dialogfenster die<br />
Schaltfläche „Neues Etikett“. Daraufhin wird das Dialogfenster<br />
„Etikettendetails“ aktiviert. Messen Sie jetzt auf<br />
Ihrem Etikettenbogen <strong>mit</strong> einem Lineal die Werte aus,<br />
die das Programm benötigt. Im „<strong>Vorschau</strong>fenster“ des<br />
Etiketts sehen Sie genau, welche Werte gebraucht werden.<br />
Geben Sie diese Werte in die entsprechenden Felder<br />
ein. Tippen Sie in das Eingabefeld „Etikettenname“<br />
einen Namen für Ihr neues Etikett ein. <strong>Die</strong>ser Name<br />
darf noch nicht für ein anderes Etikett vergeben worden<br />
sein. Gestalten Sie den Namen möglichst aussagekräftig.<br />
Das neue Etikettenformat wird nur angelegt,<br />
wenn alle Etiketten auf eine Seite passen. Sonst kommt<br />
eine Fehlermeldung und Sie müssen die entsprechenden<br />
Werte korrigieren. Wenn alle Werte korrekt eingegeben<br />
sind, klicken Sie auf die Schaltfläche „OK“. Das<br />
Dialogfenster wird geschlossen und Sie habe ein benutzerdefiniertes<br />
Format erstellt. Sie können jetzt die<br />
gewünschten Daten für das Etikett eingeben.<br />
Vor dem ersten Druck auf das Originaletikettenpapier<br />
empfiehlt sich ein Probedruck auf ein leeres Blatt<br />
Blankopapier. Das können Sie dann <strong>mit</strong> dem Etikettenbogen<br />
gegen das Licht halten und kontrollieren, ob an<br />
die richtigen Stellen gedruckt wurde. Falls das nicht der<br />
Fall ist, können Sie die Einstellungen noch korrigieren,<br />
ohne teures Etikettenpapier verschwendet zu haben.<br />
6Das selbst erstellte Etikettenformat<br />
wiederfinden<br />
Um bei weiteren Etikettendrucken das selbst erstellte<br />
Etikettenformat wiederzufinden, aktivieren Sie das<br />
Dialogfenster „Etiketten einrichten“. Dort wählen Sie<br />
im Bereich „Etiketteninformationen“ im Auswahlfeld<br />
„Etikettenhersteller“ den Eintrag „Andere/Benutzerdefiniert“<br />
aus. Daraufhin erscheint im Auswahlfenster<br />
„Etikettennummer“ der Name des von Ihnen erstellten<br />
benutzerdefinierten Etiketts. Mit einem Mausklick auf<br />
die Schaltfläche „OK“ übernehmen Sie dieses Format<br />
für den Etikettendruck.<br />
7Vorhandene Adressen aus einem<br />
Kontaktordner benutzen<br />
Wenn Sie <strong>mit</strong> Outlook arbeiten und Ihre Kontaktdaten<br />
gut gepflegt haben, können Sie auch die vorhandenen<br />
Adressbücher zur Erstellung von Etiketten nutzen.<br />
Dadurch ersparen Sie sich die Zeit für das nochmalige<br />
manuelle Erfassen der Adressdaten.<br />
Öffnen Sie das Dialogfenster „Umschläge und Etiketten“.<br />
Klicken Sie auf das Symbol „Adressbuch“. Das<br />
Dialogfenster „Namen auswählen“ wird eingeblendet.<br />
Unterhalb des Eintrags „Adressbuch“ werden <strong>mit</strong> einem<br />
Klick auf den Pfeil im Auswahlfeld alle auf Ihrem<br />
PC vorhandenen Adressbücher und Outlook-Kontakte<br />
eingeblendet. Wählen Sie das gewünschte Adressbuch<br />
aus. Über das Eingabefeld „Suchen“ können Sie<br />
dann im ausgewählten Adressbuch detailliert nach<br />
bestimmten Adressen suchen. Sobald Sie die gesuchte<br />
Adresse gefunden haben, klicken Sie auf die Schaltfläche<br />
„OK“. Dann werden automatisch alle vorhandenen<br />
Adressdaten in das Feld „Adresse“ des Etikettenfensters<br />
übernommen. Hier können Sie dann noch an der<br />
Formatierung der Daten arbeiten, bestimmte Kontaktinformationen<br />
das Adressblocks umgruppieren, ergänzen<br />
oder ganz weglassen.<br />
Peter Schnoor/hl<br />
98 www.pcgo.de 7/14