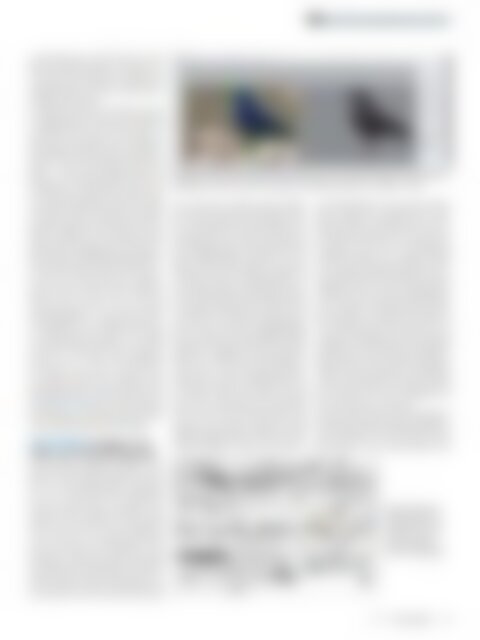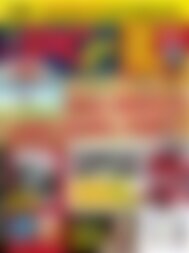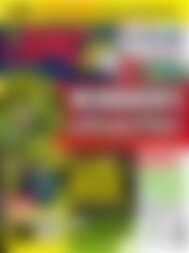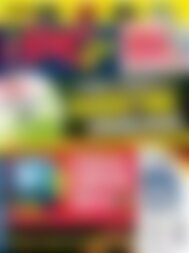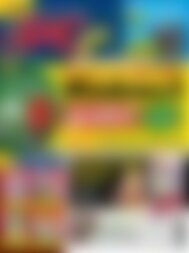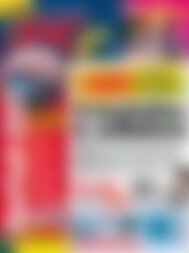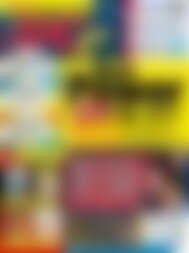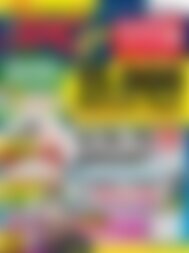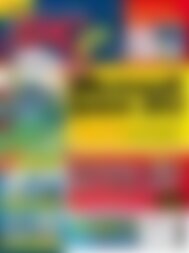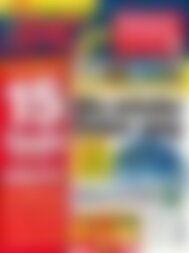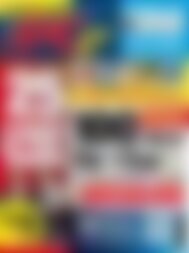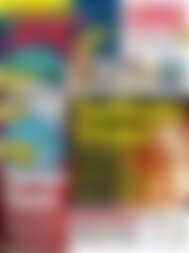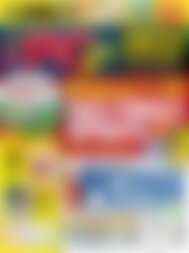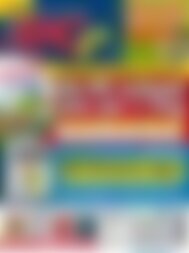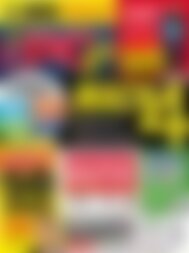Erfolgreiche ePaper selbst erstellen
Machen Sie aus Ihren PDF Publikationen ein blätterbares Flipbook mit unserer einzigartigen Google optimierten e-Paper Software.
<strong>DVD</strong><br />
Software/Tool-Pakete/Bildbearbeitung <strong>mit</strong> Gimp<br />
unter Bearbeitung vorstellt. Doch wer seine<br />
Bilder ernsthaft optimieren will, stellt in seiner<br />
Kamera das Fotoformat auf RAW oder<br />
gegebenenfalls auch auf JPG + RAW. Was ist<br />
an RAW so Besonderes?<br />
Im RAW-Format nimmt eine Kamera von der<br />
zu fotografierenden Szenerie alle Rohdaten<br />
auf (RAW steht für roh), die der Sensor erfassen<br />
kann und speichert sie <strong>mit</strong> im Bild ab.<br />
<strong>Die</strong>se Bildinformationen kosten natürlich Kapazität<br />
– etwa vier- bis fünfmal mehr als JPG-<br />
Daten – was bei den heutigen Preisen für<br />
Festplatten und Speicherkarten kaum mehr<br />
ein Argument ist. Der Vorteil ist jedoch, dass<br />
sich aus den RAW-Bildern optisch viel mehr<br />
an Details, Lichtern und Farben herausarbeiten<br />
beziehungsweise retten lässt als aus JPG-<br />
Bildern. Deshalb ist das Fundament jedes<br />
guten Bildes das RAW-Format und da<strong>mit</strong> natürlich<br />
auch eine Bildbearbeitungssoftware,<br />
die <strong>mit</strong> RAW-Dateien etwas anfangen kann.<br />
Im Falle von Gimp heißt das Zusatzprogramm<br />
UFRaw. Es läuft sowohl eigenständig<br />
als auch als Plug-in. Da es <strong>mit</strong> einer<br />
Versionserneuerung von Gimp eventuell<br />
Inkompatibilitäten zu UFRaw geben könnte,<br />
empfehlen wir den Betrieb von UFRaw<br />
als eigenständiges Programm. Ist das Bild<br />
nach Ihrem Geschmack fertig bearbeitet,<br />
speichern Sie es unter einem Bildformat<br />
ab, welches auch Gimp auslesen kann,<br />
zum Beispiel TIFF für eine verlustfreie, aber<br />
kapazitätsraubende Speicherung oder das<br />
komprimierte JPG-Format. Danach können<br />
Sie dem Bild unter Gimp wie gewohnt Ihren<br />
letzten künstlerischen Schliff verpassen.<br />
GML MATTING: Komplexes Freistellen<br />
unter Gimp leicht gemacht<br />
Das Freistellen komplexerer Objekte in den<br />
Bildern ist keine große Domäne von Gimp.<br />
<strong>Die</strong> von Gimp bereitgestellten Werkzeuge<br />
wie Lasso, Zauberstab oder Magnetische<br />
Schere kommen weder quantitativ noch<br />
qualitativ an die Bord<strong>mit</strong>tel von Photoshop<br />
heran. Noch nicht mal einen Radiergummi<br />
zum Löschen des Hintergrundes bietet<br />
Gimp. Doch selbst unter Photoshop ist das<br />
Freistellen von feineren Konturen eine große<br />
Herausforderung. Deshalb gibt es für Photoshop<br />
ein Plug-in namens „GML Matting“, das<br />
sich ebenfalls unter Gimp nutzen lässt, sofern<br />
Mit dem Ausschneide-Plug-in „GML Matting“ fällt es unter Gimp deutlich leichter, etwas komplexere<br />
Bildobjekte freizustellen. Einfach das gewünschte Objekt umranden und ausfüllen – fertig.<br />
man vorher das im Kasten auf der folgenden<br />
Seite beschriebene PSPI-Modul installiert.<br />
<strong>Die</strong> Einbettung von GML Matting unter<br />
Gimp läuft dann sehr einfach ab: Führen Sie<br />
die Installationsroutine der downgeloadeten<br />
Datei „GMLMatting0.3_setup.exe“ aus, und<br />
folgen Sie den Anweisungen. Das Programm<br />
verwendet mehrere Installationspfade, die<br />
Sie prinzipiell einfach übernehmen können.<br />
Dort wo das Programm das eigentliche Plugin<br />
installiert (den Speicherort sollten Sie sich<br />
also notieren, um die Datei wiederzufinden),<br />
steht am Ende die Datei „GMLMatting.8bf“.<br />
Darin steckt Ihre neue Freistell-Hilfe. Um GML<br />
Matting nun endgültig in Gimp einzubetten,<br />
klicken Sie in Gimp unter dem Navigationspunkt<br />
„Filter“ auf den Menüpunkt „Photoshop<br />
Plug-in Settings“. Daraufhin öffnet sich<br />
ein kleines Fenster. Dort klicken Sie links<br />
oben auf das weiße Blatt und anschließend<br />
rechts oben auf das Ordner-Symbol. Jetzt<br />
suchen Sie den Ordner, welcher die Datei<br />
GMLMatting.8bf enthält und klicken auf „OK“.<br />
Danach schließen Sie Gimp und starten es<br />
neu, GML Matting ist nun unter dem Menü<br />
Filter verfügbar. Zur Arbeitsweise von GML<br />
Matting: Laden Sie das Bild <strong>mit</strong> dem auszuschneidenden<br />
Objekt nach Gimp und rufen<br />
Sie danach unter „Filter“ den Menüpunkt<br />
„GML/GML Matting“ auf. Daraufhin öffnet<br />
sich ein eigenes Bearbeitungsfenster <strong>mit</strong> Ihrem<br />
Bild. Hier finden Sie links oben das „Edge<br />
Highlighter Tool“, ein feiner farbtransparenter<br />
Stift, <strong>mit</strong> dem Sie das freizustellende Objekt<br />
umranden. <strong>Die</strong> Optionen für die Größe<br />
der Pinselspitze und dessen Farbe finden Sie<br />
in der rechten Spalte unter „Brush size“ und<br />
„Highlight“. Voreingestellt ist unter Highlight<br />
die Farbe Grün. Zum Freistellen eines grünen<br />
Objekts leistet eine der anderen verfügbaren<br />
Farben sicher bessere <strong>Die</strong>nste. Ist das Objekt<br />
wie hier unser Rabe fertig umrandet, kommt<br />
das ebenfalls links oben befindliche „Fill<br />
Tool“, also der Eimer zum Einsatz.<br />
Mit einem Klick in das Innere Ihrer getätigten<br />
Umrandung wird das komplette Objekt markiert.<br />
Nun klicken Sie <strong>mit</strong> der Maus auf den<br />
Knopf „Matte“ in der rechten Spalte, so<strong>mit</strong><br />
Mit dem Gimp Paint<br />
Studio stehen Ihnen<br />
zahlreiche neue und<br />
durchaus kreative<br />
Pinsel zur Verfügung.<br />
7/14 www.pcgo.de<br />
89