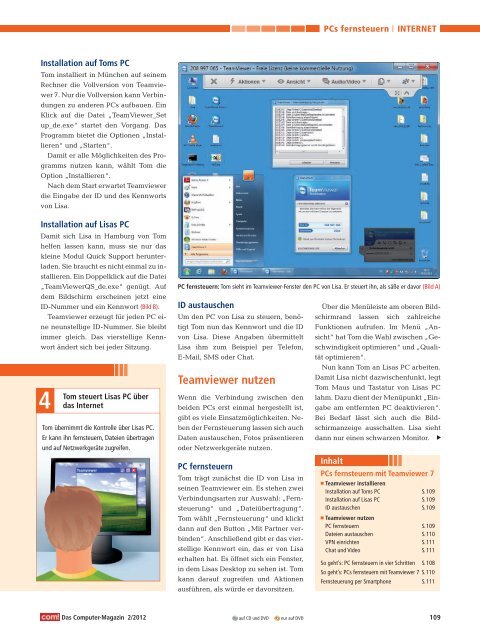Multi-Boot Windows- Check
Sie wollen auch ein ePaper? Erhöhen Sie die Reichweite Ihrer Titel.
YUMPU macht aus Druck-PDFs automatisch weboptimierte ePaper, die Google liebt.
Installation auf Toms PC<br />
Tom installiert in München auf seinem<br />
Rechner die Vollversion von Teamviewer<br />
7. Nur die Vollversion kann Verbindungen<br />
zu anderen PCs aufbauen. Ein<br />
Klick auf die Datei „TeamViewer_Set<br />
up_de.exe“ startet den Vorgang. Das<br />
Programm bietet die Optionen „Installieren“<br />
und „Starten“.<br />
Damit er alle Möglichkeiten des Programms<br />
nutzen kann, wählt Tom die<br />
Option „Installieren“.<br />
Nach dem Start erwartet Teamviewer<br />
die Eingabe der ID und des Kennworts<br />
von Lisa.<br />
Installation auf Lisas PC<br />
Damit sich Lisa in Hamburg von Tom<br />
helfen lassen kann, muss sie nur das<br />
kleine Modul Quick Support herunterladen.<br />
Sie braucht es nicht einmal zu installieren.<br />
Ein Doppelklick auf die Datei<br />
„TeamViewerQS_de.exe“ genügt. Auf<br />
dem Bildschirm erscheinen jetzt eine<br />
ID-Nummer und ein Kennwort (Bild B).<br />
Teamviewer erzeugt für jeden PC eine<br />
neunstellige ID-Nummer. Sie bleibt<br />
immer gleich. Das vierstellige Kennwort<br />
ändert sich bei jeder Sitzung.<br />
4 Tom<br />
steuert Lisas PC über<br />
das Internet<br />
Tom übernimmt die Kontrolle über Lisas PC.<br />
Er kann ihn fernsteuern, Dateien übertragen<br />
und auf Netzwerkgeräte zugreifen.<br />
Teamviewer<br />
Das Computer-Magazin 2/2012<br />
ID austauschen<br />
Um den PC von Lisa zu steuern, benötigt<br />
Tom nun das Kennwort und die ID<br />
von Lisa. Diese Angaben übermittelt<br />
Lisa ihm zum Beispiel per Telefon,<br />
E-Mail, SMS oder Chat.<br />
Teamviewer nutzen<br />
Wenn die Verbindung zwischen den<br />
beiden PCs erst einmal hergestellt ist,<br />
gibt es viele Einsatzmöglichkeiten. Neben<br />
der Fernsteuerung lassen sich auch<br />
Daten austauschen, Fotos präsentieren<br />
oder Netzwerkgeräte nutzen.<br />
PC fernsteuern<br />
Tom trägt zunächst die ID von Lisa in<br />
seinen Teamviewer ein. Es stehen zwei<br />
Verbindungsarten zur Auswahl: „Fernsteuerung“<br />
und „Dateiübertragung“.<br />
Tom wählt „Fernsteuerung“ und klickt<br />
dann auf den Button „Mit Partner verbinden“.<br />
Anschließend gibt er das vierstellige<br />
Kennwort ein, das er von Lisa<br />
erhalten hat. Es öffnet sich ein Fenster,<br />
in dem Lisas Desktop zu sehen ist. Tom<br />
kann darauf zugreifen und Aktionen<br />
ausführen, als würde er davorsitzen.<br />
PCs fernsteuern<br />
INTERNET<br />
PC fernsteuern: Tom sieht im Teamviewer-Fenster den PC von Lisa. Er steuert ihn, als säße er davor (Bild A)<br />
Über die Menüleiste am oberen Bildschirmrand<br />
lassen sich zahlreiche<br />
Funktionen aufrufen. Im Menü „Ansicht“<br />
hat Tom die Wahl zwischen „Geschwindigkeit<br />
optimieren“ und „Qualität<br />
optimieren“.<br />
Nun kann Tom an Lisas PC arbeiten.<br />
Damit Lisa nicht dazwischenfunkt, legt<br />
Tom Maus und Tastatur von Lisas PC<br />
lahm. Dazu dient der Menüpunkt „Eingabe<br />
am entfernten PC deaktivieren“.<br />
Bei Bedarf lässt sich auch die Bildschirmanzeige<br />
ausschalten. Lisa sieht<br />
dann nur einen schwarzen Monitor.<br />
Inhalt<br />
PCs fernsteuern mit Teamviewer 7<br />
■ Teamviewer installieren<br />
Installation auf Toms PC S.109<br />
Installation auf Lisas PC S.109<br />
ID austauschen<br />
■ Teamviewer nutzen<br />
S.109<br />
PC fernsteuern S.109<br />
Dateien austauschen S.110<br />
VPN einrichten S.111<br />
Chat und Video S.111<br />
So geht’s: PC fernsteuern in vier Schritten S.108<br />
So geht’s: PCs fernsteuern mit Teamviewer 7 S.110<br />
Fernsteuerung per Smartphone S.111<br />
auf CD und DVD nur auf DVD 109<br />
▲