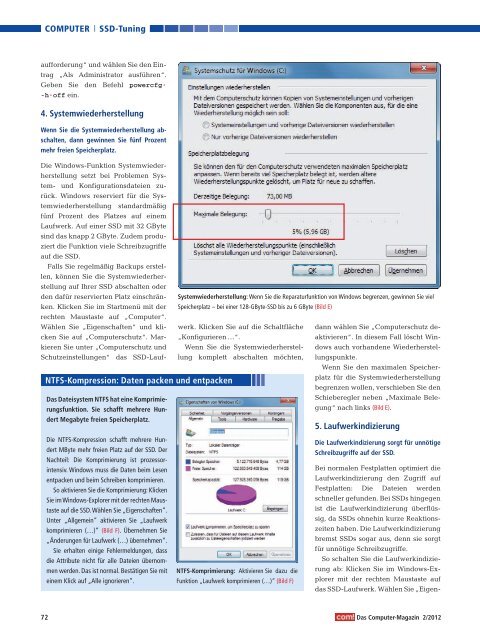Multi-Boot Windows- Check
Erfolgreiche ePaper selbst erstellen
Machen Sie aus Ihren PDF Publikationen ein blätterbares Flipbook mit unserer einzigartigen Google optimierten e-Paper Software.
COMPUTER SSD-Tuning<br />
aufforderung“ und wählen Sie den Eintrag<br />
„Als Administrator ausführen“.<br />
Geben Sie den Befehl powercfg.<br />
–h.off ein.<br />
4. Systemwiederherstellung<br />
Wenn Sie die Systemwiederherstellung abschalten,<br />
dann gewinnen Sie fünf Prozent<br />
mehr freien Speicherplatz.<br />
Die <strong>Windows</strong>-Funktion Systemwiederherstellung<br />
setzt bei Problemen System-<br />
und Konfigurationsdateien zurück.<br />
<strong>Windows</strong> reserviert für die Systemwiederherstellung<br />
standardmäßig<br />
fünf Prozent des Platzes auf einem<br />
Laufwerk. Auf einer SSD mit 32 GByte<br />
sind das knapp 2 GByte. Zudem produziert<br />
die Funktion viele Schreibzugriffe<br />
auf die SSD.<br />
Falls Sie regelmäßig Backups erstellen,<br />
können Sie die Systemwiederherstellung<br />
auf Ihrer SSD abschalten oder<br />
den dafür reservierten Platz einschränken.<br />
Klicken Sie im Startmenü mit der<br />
rechten Maustaste auf „Computer“.<br />
Wählen Sie „Eigenschaften“ und klicken<br />
Sie auf „Computerschutz“. Markieren<br />
Sie unter „Computerschutz und<br />
Schutzeinstellungen“ das SSD-Lauf-<br />
NTFS-Kompression: Daten packen und entpacken<br />
Das Dateisystem NTFS hat eine Komprimierungsfunktion.<br />
Sie schafft mehrere Hundert<br />
Megabyte freien Speicherplatz.<br />
Die NTFS-Kompression schafft mehrere Hundert<br />
MByte mehr freien Platz auf der SSD. Der<br />
Nachteil: Die Komprimierung ist prozessorintensiv.<br />
<strong>Windows</strong> muss die Daten beim Lesen<br />
entpacken und beim Schreiben komprimieren.<br />
So aktivieren Sie die Komprimierung: Klicken<br />
Sie im <strong>Windows</strong>-Explorer mit der rechten Maustaste<br />
auf die SSD. Wählen Sie „Eigenschaften“.<br />
Unter „Allgemein“ aktivieren Sie „Laufwerk<br />
komprimieren (…)“ (Bild F). Übernehmen Sie<br />
„Änderungen für Laufwerk (…) übernehmen“.<br />
Sie erhalten einige Fehlermeldungen, dass<br />
die Attribute nicht für alle Dateien übernommen<br />
werden. Das ist normal. Bestätigen Sie mit<br />
einem Klick auf „Alle ignorieren“.<br />
Systemwiederherstellung: Wenn Sie die Reparaturfunktion von <strong>Windows</strong> begrenzen, gewinnen Sie viel<br />
Speicherplatz – bei einer 128-GByte-SSD bis zu 6 GByte (Bild E)<br />
werk. Klicken Sie auf die Schaltfläche<br />
„Konfigurieren …“.<br />
Wenn Sie die Systemwiederherstellung<br />
komplett abschalten möchten,<br />
NTFS-Komprimierung: Aktivieren Sie dazu die<br />
Funktion „Laufwerk komprimieren (…)” (Bild F)<br />
dann wählen Sie „Computerschutz deaktivieren“.<br />
In diesem Fall löscht <strong>Windows</strong><br />
auch vorhandene Wiederherstellungspunkte.<br />
Wenn Sie den maximalen Speicherplatz<br />
für die Systemwiederherstellung<br />
begrenzen wollen, verschieben Sie den<br />
Schieberegler neben „Maximale Belegung“<br />
nach links (Bild E).<br />
5. Laufwerkindizierung<br />
Die Laufwerkindizierung sorgt für unnötige<br />
Schreibzugriffe auf der SSD.<br />
Bei normalen Festplatten optimiert die<br />
Laufwerkindizierung den Zugriff auf<br />
Festplatten: Die Dateien werden<br />
schneller gefunden. Bei SSDs hingegen<br />
ist die Laufwerkindizierung überflüssig,<br />
da SSDs ohnehin kurze Reaktionszeiten<br />
haben. Die Laufwerkindizierung<br />
bremst SSDs sogar aus, denn sie sorgt<br />
für unnötige Schreibzugriffe.<br />
So schalten Sie die Laufwerkindizierung<br />
ab: Klicken Sie im <strong>Windows</strong>-Explorer<br />
mit der rechten Maustaste auf<br />
das SSD-Laufwerk. Wählen Sie „Eigen-<br />
72 Das Computer-Magazin 2/2012