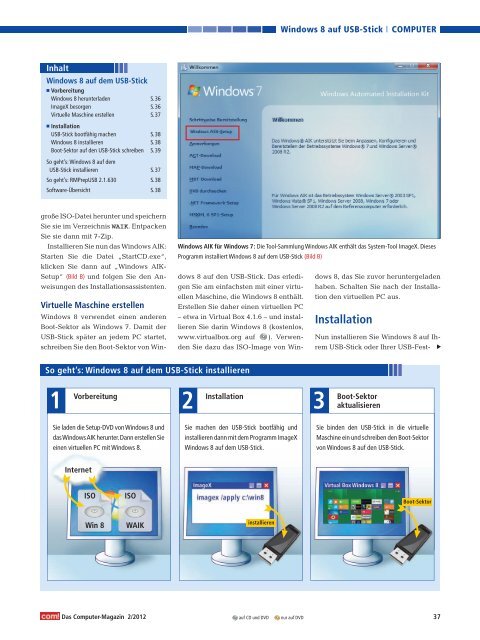Multi-Boot Windows- Check
Erfolgreiche ePaper selbst erstellen
Machen Sie aus Ihren PDF Publikationen ein blätterbares Flipbook mit unserer einzigartigen Google optimierten e-Paper Software.
Inhalt<br />
<strong>Windows</strong> 8 auf dem USB-Stick<br />
■ Vorbereitung<br />
<strong>Windows</strong> 8 herunterladen S.36<br />
ImageX besorgen S.36<br />
Virtuelle Maschine erstellen S.37<br />
■ Installation<br />
USB-Stick bootfähig machen S.38<br />
<strong>Windows</strong> 8 installieren S.38<br />
<strong>Boot</strong>-Sektor auf den USB-Stick schreiben S.39<br />
So geht’s: <strong>Windows</strong> 8 auf dem<br />
USB-Stick installieren S.37<br />
So geht’s: RMPrepUSB 2.1.630 S.38<br />
Software-Übersicht S.38<br />
große ISO-Datei herunter und speichern<br />
Sie sie im Verzeichnis WAIK. Entpacken<br />
Sie sie dann mit 7-Zip.<br />
Installieren Sie nun das <strong>Windows</strong> AIK:<br />
Starten Sie die Datei „StartCD.exe“,<br />
klicken Sie dann auf „<strong>Windows</strong> AIK-<br />
Setup“ (Bild B) und folgen Sie den Anweisungen<br />
des Installationsassistenten.<br />
Virtuelle Maschine erstellen<br />
<strong>Windows</strong> 8 verwendet einen anderen<br />
<strong>Boot</strong>-Sektor als <strong>Windows</strong> 7. Damit der<br />
USB-Stick später an jedem PC startet,<br />
schreiben Sie den <strong>Boot</strong>-Sektor von Win-<br />
Das Computer-Magazin 2/2012<br />
dows 8 auf den USB-Stick. Das erledigen<br />
Sie am einfachsten mit einer virtuellen<br />
Maschine, die <strong>Windows</strong> 8 enthält.<br />
Erstellen Sie daher einen virtuellen PC<br />
– etwa in Virtual Box 4.1.6 – und installieren<br />
Sie darin <strong>Windows</strong> 8 (kostenlos,<br />
www.virtualbox.org auf ). Verwenden<br />
Sie dazu das ISO-Image von Win-<br />
So geht’s: <strong>Windows</strong> 8 auf dem USB-Stick installieren<br />
1 Vorbereitung<br />
<strong>Windows</strong> 8 auf USB-Stick<br />
COMPUTER<br />
dows 8, das Sie zuvor heruntergeladen<br />
haben. Schalten Sie nach der Installation<br />
den virtuellen PC aus.<br />
Installation<br />
Nun installieren Sie <strong>Windows</strong> 8 auf Ihrem<br />
USB-Stick oder Ihrer USB-Fest-<br />
Installation<br />
<strong>Boot</strong>-Sektor<br />
aktualisieren<br />
Sie laden die Setup-DVD von <strong>Windows</strong> 8 und<br />
das <strong>Windows</strong> AIK herunter.Dann erstellen Sie<br />
einen virtuellen PC mit <strong>Windows</strong> 8.<br />
Internet<br />
ISO<br />
Win 8<br />
ISO<br />
WAIK<br />
<strong>Windows</strong> AIK für <strong>Windows</strong> 7: Die Tool-Sammlung <strong>Windows</strong> AIK enthält das System-Tool ImageX. Dieses<br />
Programm installiert <strong>Windows</strong> 8 auf dem USB-Stick (Bild B)<br />
2 3<br />
Sie machen den USB-Stick bootfähig und<br />
installieren dann mit dem Programm ImageX<br />
<strong>Windows</strong> 8 auf dem USB-Stick.<br />
installieren<br />
Sie binden den USB-Stick in die virtuelle<br />
Maschine ein und schreiben den <strong>Boot</strong>-Sektor<br />
von <strong>Windows</strong> 8 auf den USB-Stick.<br />
<strong>Boot</strong>-Sektor<br />
auf CD und DVD nur auf DVD 37<br />
▲