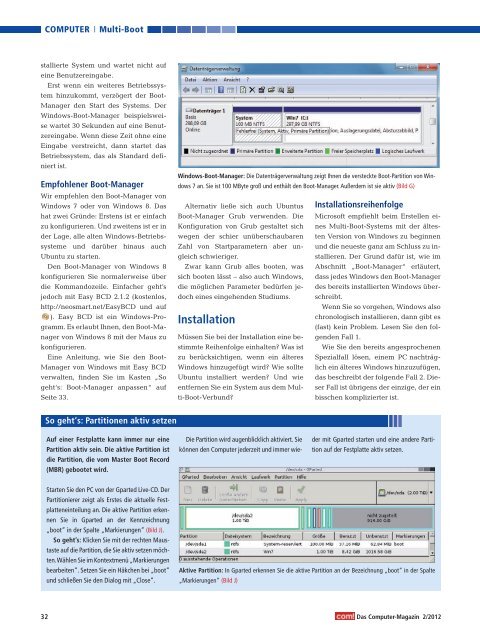Multi-Boot Windows- Check
Sie wollen auch ein ePaper? Erhöhen Sie die Reichweite Ihrer Titel.
YUMPU macht aus Druck-PDFs automatisch weboptimierte ePaper, die Google liebt.
COMPUTER <strong>Multi</strong>-<strong>Boot</strong><br />
stallierte System und wartet nicht auf<br />
eine Benutzereingabe.<br />
Erst wenn ein weiteres Betriebssystem<br />
hinzukommt, verzögert der <strong>Boot</strong>-<br />
Manager den Start des Systems. Der<br />
<strong>Windows</strong>-<strong>Boot</strong>-Manager beispielsweise<br />
wartet 30 Sekunden auf eine Benutzereingabe.<br />
Wenn diese Zeit ohne eine<br />
Eingabe verstreicht, dann startet das<br />
Betriebssystem, das als Standard definiert<br />
ist.<br />
Empfohlener <strong>Boot</strong>-Manager<br />
Wir empfehlen den <strong>Boot</strong>-Manager von<br />
<strong>Windows</strong> 7 oder von <strong>Windows</strong> 8. Das<br />
hat zwei Gründe: Erstens ist er einfach<br />
zu konfigurieren. Und zweitens ist er in<br />
der Lage, alle alten <strong>Windows</strong>-Betriebssysteme<br />
und darüber hinaus auch<br />
Ubuntu zu starten.<br />
Den <strong>Boot</strong>-Manager von <strong>Windows</strong> 8<br />
konfigurieren Sie normalerweise über<br />
die Kommandozeile. Einfacher geht’s<br />
jedoch mit Easy BCD 2.1.2 (kostenlos,<br />
http://neosmart.net/EasyBCD und auf<br />
). Easy BCD ist ein <strong>Windows</strong>-Programm.<br />
Es erlaubt Ihnen, den <strong>Boot</strong>-Manager<br />
von <strong>Windows</strong> 8 mit der Maus zu<br />
konfigurieren.<br />
Eine Anleitung, wie Sie den <strong>Boot</strong>-<br />
Manager von <strong>Windows</strong> mit Easy BCD<br />
verwalten, finden Sie im Kasten „So<br />
geht‘s: <strong>Boot</strong>-Manager anpassen“ auf<br />
Seite 33.<br />
So geht‘s: Partitionen aktiv setzen<br />
Auf einer Festplatte kann immer nur eine<br />
Partition aktiv sein. Die aktive Partition ist<br />
die Partition, die vom Master <strong>Boot</strong> Record<br />
(MBR) gebootet wird.<br />
Starten Sie den PC von der Gparted Live-CD. Der<br />
Partitionierer zeigt als Erstes die aktuelle Festplatteneinteilung<br />
an. Die aktive Partition erkennen<br />
Sie in Gparted an der Kennzeichnung<br />
„boot“ in der Spalte „Markierungen“ (Bild J).<br />
So geht’s: Klicken Sie mit der rechten Maustaste<br />
auf die Partition, die Sie aktiv setzen möchten.Wählen<br />
Sie im Kontextmenü „Markierungen<br />
bearbeiten“. Setzen Sie ein Häkchen bei „boot“<br />
und schließen Sie den Dialog mit „Close“.<br />
<strong>Windows</strong>-<strong>Boot</strong>-Manager: Die Datenträgerverwaltung zeigt Ihnen die versteckte <strong>Boot</strong>-Partition von <strong>Windows</strong><br />
7 an. Sie ist 100 MByte groß und enthält den <strong>Boot</strong>-Manager. Außerdem ist sie aktiv (Bild G)<br />
Alternativ ließe sich auch Ubuntus<br />
<strong>Boot</strong>-Manager Grub verwenden. Die<br />
Konfiguration von Grub gestaltet sich<br />
wegen der schier unüberschaubaren<br />
Zahl von Startparametern aber ungleich<br />
schwieriger.<br />
Zwar kann Grub alles booten, was<br />
sich booten lässt – also auch <strong>Windows</strong>,<br />
die möglichen Parameter bedürfen jedoch<br />
eines eingehenden Studiums.<br />
Installation<br />
Müssen Sie bei der Installation eine bestimmte<br />
Reihenfolge einhalten? Was ist<br />
zu berücksichtigen, wenn ein älteres<br />
<strong>Windows</strong> hinzugefügt wird? Wie sollte<br />
Ubuntu installiert werden? Und wie<br />
entfernen Sie ein System aus dem <strong>Multi</strong>-<strong>Boot</strong>-Verbund?<br />
Die Partition wird augenblicklich aktiviert. Sie<br />
können den Computer jederzeit und immer wie-<br />
Installationsreihenfolge<br />
Microsoft empfiehlt beim Erstellen eines<br />
<strong>Multi</strong>-<strong>Boot</strong>-Systems mit der ältesten<br />
Version von <strong>Windows</strong> zu beginnen<br />
und die neueste ganz am Schluss zu installieren.<br />
Der Grund dafür ist, wie im<br />
Abschnitt „<strong>Boot</strong>-Manager“ erläutert,<br />
dass jedes <strong>Windows</strong> den <strong>Boot</strong>-Manager<br />
des bereits installierten <strong>Windows</strong> überschreibt.<br />
Wenn Sie so vorgehen, <strong>Windows</strong> also<br />
chronologisch installieren, dann gibt es<br />
(fast) kein Problem. Lesen Sie den folgenden<br />
Fall 1.<br />
Wie Sie den bereits angesprochenen<br />
Spezialfall lösen, einem PC nachträglich<br />
ein älteres <strong>Windows</strong> hinzuzufügen,<br />
das beschreibt der folgende Fall 2. Dieser<br />
Fall ist übrigens der einzige, der ein<br />
bisschen komplizierter ist.<br />
der mit Gparted starten und eine andere Partition<br />
auf der Festplatte aktiv setzen.<br />
Aktive Partition: In Gparted erkennen Sie die aktive Partition an der Bezeichnung „boot“ in der Spalte<br />
„Markierungen“ (Bild J)<br />
32 Das Computer-Magazin 2/2012