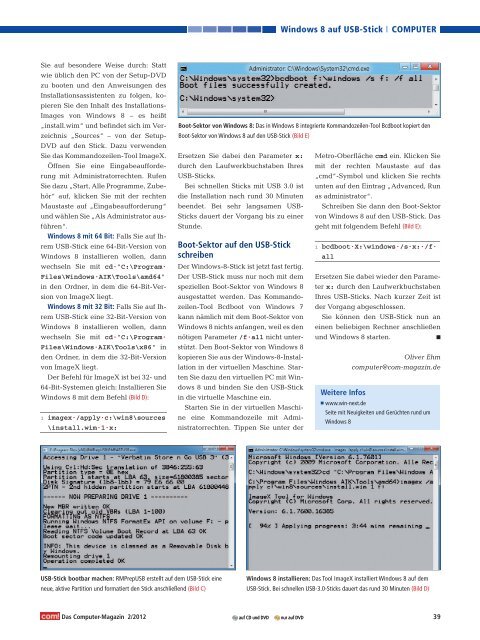Multi-Boot Windows- Check
Erfolgreiche ePaper selbst erstellen
Machen Sie aus Ihren PDF Publikationen ein blätterbares Flipbook mit unserer einzigartigen Google optimierten e-Paper Software.
Sie auf besondere Weise durch: Statt<br />
wie üblich den PC von der Setup-DVD<br />
zu booten und den Anweisungen des<br />
Installationsassistenten zu folgen, kopieren<br />
Sie den Inhalt des Installations-<br />
Images von <strong>Windows</strong> 8 – es heißt<br />
„install.wim“ und befindet sich im Verzeichnis<br />
„Sources“ – von der Setup-<br />
DVD auf den Stick. Dazu verwenden<br />
Sie das Kommandozeilen-Tool ImageX.<br />
Öffnen Sie eine Eingabeaufforderung<br />
mit Administratorrechten. Rufen<br />
Sie dazu „Start, Alle Programme, Zubehör“<br />
auf, klicken Sie mit der rechten<br />
Maustaste auf „Eingabeaufforderung“<br />
und wählen Sie „Als Administrator ausführen“.<br />
<strong>Windows</strong> 8 mit 64 Bit: Falls Sie auf Ihrem<br />
USB-Stick eine 64-Bit-Version von<br />
<strong>Windows</strong> 8 installieren wollen, dann<br />
wechseln Sie mit cd."C:\Program.<br />
Files\<strong>Windows</strong>.AIK\Tools\amd64"<br />
in den Ordner, in dem die 64-Bit-Version<br />
von ImageX liegt.<br />
<strong>Windows</strong> 8 mit 32 Bit: Falls Sie auf Ihrem<br />
USB-Stick eine 32-Bit-Version von<br />
<strong>Windows</strong> 8 installieren wollen, dann<br />
wechseln Sie mit cd."C:\Program.<br />
Files\<strong>Windows</strong>.AIK\Tools\x86" in<br />
den Ordner, in dem die 32-Bit-Version<br />
von ImageX liegt.<br />
Der Befehl für ImageX ist bei 32- und<br />
64-Bit-Systemen gleich: Installieren Sie<br />
<strong>Windows</strong> 8 mit dem Befehl (Bild D):<br />
1 imagex./apply.c:\win8\sources<br />
\install.wim.1.x:<br />
USB-Stick bootbar machen: RMPrepUSB erstellt auf dem USB-Stick eine<br />
neue, aktive Partition und formatiert den Stick anschließend (Bild C)<br />
Das Computer-Magazin 2/2012<br />
Ersetzen Sie dabei den Parameter x:<br />
durch den Laufwerkbuchstaben Ihres<br />
USB-Sticks.<br />
Bei schnellen Sticks mit USB 3.0 ist<br />
die Installation nach rund 30 Minuten<br />
beendet. Bei sehr langsamen USB-<br />
Sticks dauert der Vorgang bis zu einer<br />
Stunde.<br />
<strong>Boot</strong>-Sektor auf den USB-Stick<br />
schreiben<br />
Der <strong>Windows</strong>-8-Stick ist jetzt fast fertig.<br />
Der USB-Stick muss nur noch mit dem<br />
speziellen <strong>Boot</strong>-Sektor von <strong>Windows</strong> 8<br />
ausgestattet werden. Das Kommandozeilen-Tool<br />
Bcdboot von <strong>Windows</strong> 7<br />
kann nämlich mit dem <strong>Boot</strong>-Sektor von<br />
<strong>Windows</strong> 8 nichts anfangen, weil es den<br />
nötigen Parameter /f.all nicht unterstützt.<br />
Den <strong>Boot</strong>-Sektor von <strong>Windows</strong> 8<br />
kopieren Sie aus der <strong>Windows</strong>-8-Installation<br />
in der virtuellen Maschine. Starten<br />
Sie dazu den virtuellen PC mit <strong>Windows</strong><br />
8 und binden Sie den USB-Stick<br />
in die virtuelle Maschine ein.<br />
Starten Sie in der virtuellen Maschine<br />
eine Kommandozeile mit Administratorrechten.<br />
Tippen Sie unter der<br />
<strong>Windows</strong> 8 auf USB-Stick<br />
COMPUTER<br />
<strong>Boot</strong>-Sektor von <strong>Windows</strong> 8: Das in <strong>Windows</strong> 8 integrierte Kommandozeilen-Tool Bcdboot kopiert den<br />
<strong>Boot</strong>-Sektor von <strong>Windows</strong> 8 auf den USB-Stick (Bild E)<br />
Metro-Oberfläche cmd ein. Klicken Sie<br />
mit der rechten Maustaste auf das<br />
„cmd“-Symbol und klicken Sie rechts<br />
unten auf den Eintrag „Advanced, Run<br />
as administrator“.<br />
Schreiben Sie dann den <strong>Boot</strong>-Sektor<br />
von <strong>Windows</strong> 8 auf den USB-Stick. Das<br />
geht mit folgendem Befehl (Bild E):<br />
1 bcdboot.X:\windows./s.x:./f.<br />
all<br />
Ersetzen Sie dabei wieder den Parameter<br />
x: durch den Laufwerkbuchstaben<br />
Ihres USB-Sticks. Nach kurzer Zeit ist<br />
der Vorgang abgeschlossen.<br />
Sie können den USB-Stick nun an<br />
einen beliebigen Rechner anschließen<br />
und <strong>Windows</strong> 8 starten. ■<br />
Weitere Infos<br />
Oliver Ehm<br />
computer@com-magazin.de<br />
■ www.win-next.de<br />
Seite mit Neuigkeiten und Gerüchten rund um<br />
<strong>Windows</strong> 8<br />
<strong>Windows</strong> 8 installieren: Das Tool ImageX installiert <strong>Windows</strong> 8 auf dem<br />
USB-Stick. Bei schnellen USB-3.0-Sticks dauert das rund 30 Minuten (Bild D)<br />
auf CD und DVD nur auf DVD<br />
39