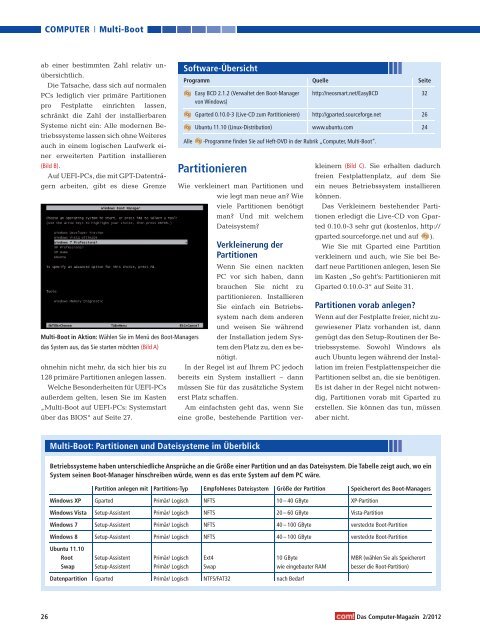Multi-Boot Windows- Check
Erfolgreiche ePaper selbst erstellen
Machen Sie aus Ihren PDF Publikationen ein blätterbares Flipbook mit unserer einzigartigen Google optimierten e-Paper Software.
COMPUTER <strong>Multi</strong>-<strong>Boot</strong><br />
ab einer bestimmten Zahl relativ unübersichtlich.<br />
Die Tatsache, dass sich auf normalen<br />
PCs lediglich vier primäre Partitionen<br />
pro Festplatte einrichten lassen,<br />
schränkt die Zahl der installierbaren<br />
Systeme nicht ein: Alle modernen Betriebssysteme<br />
lassen sich ohne Weiteres<br />
auch in einem logischen Laufwerk einer<br />
erweiterten Partition installieren<br />
(Bild B).<br />
Auf UEFI-PCs, die mit GPT-Datenträgern<br />
arbeiten, gibt es diese Grenze<br />
Software-Übersicht<br />
Programm<br />
Easy BCD 2.1.2 (Verwaltet den <strong>Boot</strong>-Manager<br />
von <strong>Windows</strong>)<br />
Gparted 0.10.0-3 (Live-CD zum Partitionieren)<br />
Ubuntu 11.10 (Linux-Distribution)<br />
Partitionieren<br />
Wie verkleinert man Partitionen und<br />
wie legt man neue an? Wie<br />
viele Partitionen benötigt<br />
man? Und mit welchem<br />
Dateisystem?<br />
Verkleinerung der<br />
Partitionen<br />
Wenn Sie einen nackten<br />
PC vor sich haben, dann<br />
brauchen Sie nicht zu<br />
<strong>Multi</strong>-<strong>Boot</strong> in Aktion: Wählen Sie im Menü des <strong>Boot</strong>-Managers<br />
partitionieren. Installieren<br />
Sie einfach ein Betriebssystem<br />
nach dem anderen<br />
und weisen Sie während<br />
der Installation jedem Sys-<br />
das System aus, das Sie starten möchten (Bild A)<br />
tem den Platz zu, den es benötigt.<br />
ohnehin nicht mehr, da sich hier bis zu In der Regel ist auf Ihrem PC jedoch<br />
128 primäre Partitionen anlegen lassen. bereits ein System installiert – dann<br />
Welche Besonderheiten für UEFI-PCs müssen Sie für das zusätzliche System<br />
außerdem gelten, lesen Sie im Kasten erst Platz schaffen.<br />
„<strong>Multi</strong>-<strong>Boot</strong> auf UEFI-PCs: Systemstart Am einfachsten geht das, wenn Sie<br />
über das BIOS“ auf Seite 27.<br />
eine große, bestehende Partition ver-<br />
<strong>Multi</strong>-<strong>Boot</strong>: Partitionen und Dateisysteme im Überblick<br />
kleinern (Bild C). Sie erhalten dadurch<br />
freien Festplattenplatz, auf dem Sie<br />
ein neues Betriebssystem installieren<br />
können.<br />
Das Verkleinern bestehender Partitionen<br />
erledigt die Live-CD von Gparted<br />
0.10.0-3 sehr gut (kostenlos, http://<br />
gparted.sourceforge.net und auf ).<br />
Wie Sie mit Gparted eine Partition<br />
verkleinern und auch, wie Sie bei Bedarf<br />
neue Partitionen anlegen, lesen Sie<br />
im Kasten „So geht’s: Partitionieren mit<br />
Gparted 0.10.0-3“ auf Seite 31.<br />
Partitionen vorab anlegen?<br />
Wenn auf der Festplatte freier, nicht zugewiesener<br />
Platz vorhanden ist, dann<br />
genügt das den Setup-Routinen der Betriebssysteme.<br />
Sowohl <strong>Windows</strong> als<br />
auch Ubuntu legen während der Installation<br />
im freien Festplattenspeicher die<br />
Partitionen selbst an, die sie benötigen.<br />
Es ist daher in der Regel nicht notwendig,<br />
Partitionen vorab mit Gparted zu<br />
erstellen. Sie können das tun, müssen<br />
aber nicht.<br />
26 Das Computer-Magazin 2/2012<br />
Quelle<br />
http://neosmart.net/EasyBCD<br />
http://gparted.sourceforge.net<br />
www.ubuntu.com<br />
Alle -Programme finden Sie auf Heft-DVD in der Rubrik „Computer, <strong>Multi</strong>-<strong>Boot</strong>“.<br />
Betriebssysteme haben unterschiedliche Ansprüche an die Größe einer Partition und an das Dateisystem. Die Tabelle zeigt auch, wo ein<br />
System seinen <strong>Boot</strong>-Manager hinschreiben würde, wenn es das erste System auf dem PC wäre.<br />
<strong>Windows</strong> XP<br />
<strong>Windows</strong> Vista<br />
<strong>Windows</strong> 7<br />
<strong>Windows</strong> 8<br />
Ubuntu 11.10<br />
Root<br />
Swap<br />
Datenpartition<br />
Partition anlegen mit<br />
Gparted<br />
Setup-Assistent<br />
Setup-Assistent<br />
Setup-Assistent<br />
Setup-Assistent<br />
Setup-Assistent<br />
Gparted<br />
Partitions-Typ<br />
Primär/ Logisch<br />
Primär/ Logisch<br />
Primär/ Logisch<br />
Primär/ Logisch<br />
Primär/ Logisch<br />
Primär/ Logisch<br />
Primär/ Logisch<br />
Empfohlenes Dateisystem<br />
NFTS<br />
NFTS<br />
NFTS<br />
NFTS<br />
Ext4<br />
Swap<br />
NTFS/FAT32<br />
Größe der Partition<br />
10 – 40 GByte<br />
20 – 60 GByte<br />
40 – 100 GByte<br />
40 – 100 GByte<br />
10 GByte<br />
wie eingebauter RAM<br />
nach Bedarf<br />
Seite<br />
32<br />
26<br />
24<br />
Speicherort des <strong>Boot</strong>-Managers<br />
XP-Partition<br />
Vista-Partition<br />
versteckte <strong>Boot</strong>-Partition<br />
versteckte <strong>Boot</strong>-Partition<br />
MBR (wählen Sie als Speicherort<br />
besser die Root-Partition)