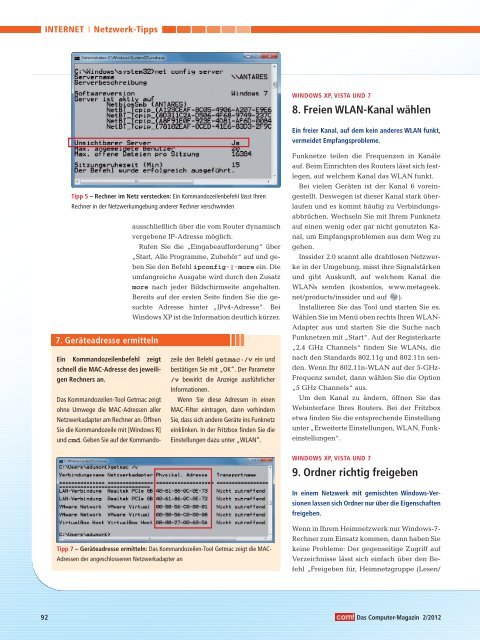Multi-Boot Windows- Check
Erfolgreiche ePaper selbst erstellen
Machen Sie aus Ihren PDF Publikationen ein blätterbares Flipbook mit unserer einzigartigen Google optimierten e-Paper Software.
INTERNET Netzwerk-Tipps<br />
Tipp 5 – Rechner im Netz verstecken: Ein Kommandozeilenbefehl lässt Ihren<br />
Rechner in der Netzwerkumgebung anderer Rechner verschwinden<br />
7. Geräteadresse ermitteln<br />
Ein Kommandozeilenbefehl zeigt<br />
schnell die MAC-Adresse des jeweiligen<br />
Rechners an.<br />
Das Kommandozeilen-Tool Getmac zeigt<br />
ohne Umwege die MAC-Adressen aller<br />
Netzwerkadapter am Rechner an. Öffnen<br />
Sie die Kommandozeile mit [<strong>Windows</strong> R]<br />
und cmd. Geben Sie auf der Kommando-<br />
ausschließlich über die vom Router dynamisch<br />
vergebene IP-Adresse möglich.<br />
Rufen Sie die „Eingabeaufforderung“ über<br />
„Start, Alle Programme, Zubehör“ auf und geben<br />
Sie den Befehl ipconfig.|.more ein. Die<br />
umfangreiche Ausgabe wird durch den Zusatz<br />
more nach jeder Bildschirmseite angehalten.<br />
Bereits auf der ersten Seite finden Sie die gesuchte<br />
Adresse hinter „IPv4-Adresse“. Bei<br />
<strong>Windows</strong> XP ist die Information deutlich kürzer.<br />
zeile den Befehl getmac./v ein und<br />
bestätigen Sie mit „OK“. Der Parameter<br />
/v bewirkt die Anzeige ausführlicher<br />
Informationen.<br />
Wenn Sie diese Adressen in einen<br />
MAC-Filter eintragen, dann verhindern<br />
Sie, dass sich andere Geräte ins Funknetz<br />
einklinken. In der Fritzbox finden Sie die<br />
Einstellungen dazu unter „WLAN“.<br />
Tipp 7 – Geräteadresse ermitteln: Das Kommandozeilen-Tool Getmac zeigt die MAC-<br />
Adressen der angeschlossenen Netzwerkadapter an<br />
WINDOWS XP, VISTA UND 7<br />
8. Freien WLAN-Kanal wählen<br />
Ein freier Kanal, auf dem kein anderes WLAN funkt,<br />
vermeidet Empfangsprobleme.<br />
Funknetze teilen die Frequenzen in Kanäle<br />
auf. Beim Einrichten des Routers lässt sich festlegen,<br />
auf welchem Kanal das WLAN funkt.<br />
Bei vielen Geräten ist der Kanal 6 voreingestellt.<br />
Deswegen ist dieser Kanal stark überlaufen<br />
und es kommt häufig zu Verbindungsabbrüchen.<br />
Wechseln Sie mit Ihrem Funknetz<br />
auf einen wenig oder gar nicht genutzten Kanal,<br />
um Empfangsproblemen aus dem Weg zu<br />
gehen.<br />
Inssider 2.0 scannt alle drahtlosen Netzwerke<br />
in der Umgebung, misst ihre Signalstärken<br />
und gibt Auskunft, auf welchem Kanal die<br />
WLANs senden (kostenlos, www.metageek.<br />
net/products/inssider und auf ).<br />
Installieren Sie das Tool und starten Sie es.<br />
Wählen Sie im Menü oben rechts Ihren WLAN-<br />
Adapter aus und starten Sie die Suche nach<br />
Funknetzen mit „Start“. Auf der Registerkarte<br />
„2.4 GHz Channels“ finden Sie WLANs, die<br />
nach den Standards 802.11g und 802.11n senden.<br />
Wenn Ihr 802.11n-WLAN auf der 5-GHz-<br />
Frequenz sendet, dann wählen Sie die Option<br />
„5 GHz Channels“ aus.<br />
Um den Kanal zu ändern, öffnen Sie das<br />
Webinterface Ihres Routers. Bei der Fritzbox<br />
etwa finden Sie die entsprechende Einstellung<br />
unter „Erweiterte Einstellungen, WLAN, Funkeinstellungen“.<br />
WINDOWS XP, VISTA UND 7<br />
9. Ordner richtig freigeben<br />
In einem Netzwerk mit gemischten <strong>Windows</strong>-Versionen<br />
lassen sich Ordner nur über die Eigenschaften<br />
freigeben.<br />
Wenn in Ihrem Heimnetzwerk nur <strong>Windows</strong>-7-<br />
Rechner zum Einsatz kommen, dann haben Sie<br />
keine Probleme: Der gegenseitige Zugriff auf<br />
Verzeichnisse lässt sich einfach über den Befehl<br />
„Freigeben für, Heimnetzgruppe (Lesen/<br />
92 Das Computer-Magazin 2/2012