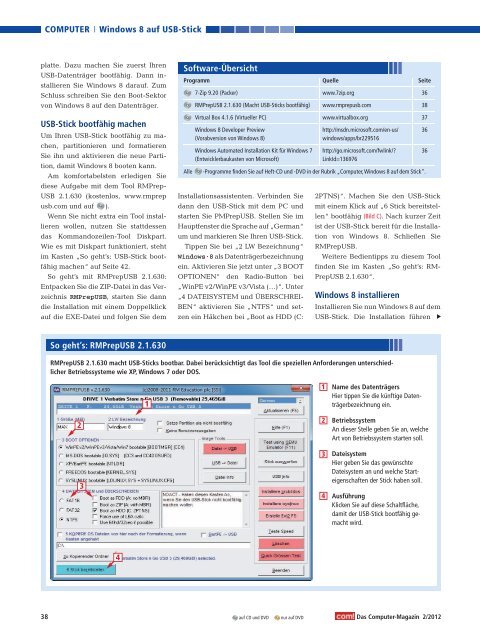Multi-Boot Windows- Check
Erfolgreiche ePaper selbst erstellen
Machen Sie aus Ihren PDF Publikationen ein blätterbares Flipbook mit unserer einzigartigen Google optimierten e-Paper Software.
COMPUTER <strong>Windows</strong> 8 auf USB-Stick<br />
platte. Dazu machen Sie zuerst Ihren<br />
USB-Datenträger bootfähig. Dann installieren<br />
Sie <strong>Windows</strong> 8 darauf. Zum<br />
Schluss schreiben Sie den <strong>Boot</strong>-Sektor<br />
von <strong>Windows</strong> 8 auf den Datenträger.<br />
USB-Stick bootfähig machen<br />
Um Ihren USB-Stick bootfähig zu machen,<br />
partitionieren und formatieren<br />
Sie ihn und aktivieren die neue Partition,<br />
damit <strong>Windows</strong> 8 booten kann.<br />
Am komfortabelsten erledigen Sie<br />
diese Aufgabe mit dem Tool RMPrep-<br />
USB 2.1.630 (kostenlos, www.rmprep<br />
usb.com und auf ).<br />
Wenn Sie nicht extra ein Tool installieren<br />
wollen, nutzen Sie stattdessen<br />
das Kommandozeilen-Tool Diskpart.<br />
Wie es mit Diskpart funktioniert, steht<br />
im Kasten „So geht’s: USB-Stick bootfähig<br />
machen“ auf Seite 42.<br />
So geht’s mit RMPrepUSB 2.1.630:<br />
Entpacken Sie die ZIP-Datei in das Verzeichnis<br />
RMPrepUSB, starten Sie dann<br />
die Installation mit einem Doppelklick<br />
auf die EXE-Datei und folgen Sie dem<br />
So geht’s: RMPrepUSB 2.1.630<br />
Software-Übersicht<br />
Programm<br />
7-Zip 9.20 (Packer)<br />
RMPrepUSB 2.1.630 (Macht USB-Sticks bootfähig)<br />
Virtual Box 4.1.6 (Virtueller PC)<br />
<strong>Windows</strong> 8 Developer Preview<br />
(Vorabversion von <strong>Windows</strong> 8)<br />
<strong>Windows</strong> Automated Installation Kit für <strong>Windows</strong> 7<br />
(Entwicklerbaukasten von Microsoft)<br />
Installationsassistenten. Verbinden Sie<br />
dann den USB-Stick mit dem PC und<br />
starten Sie PMPrepUSB. Stellen Sie im<br />
Hauptfenster die Sprache auf „German“<br />
um und markieren Sie Ihren USB-Stick.<br />
Tippen Sie bei „2 LW Bezeichnung“<br />
<strong>Windows</strong>.8 als Datenträgerbezeichnung<br />
ein. Aktivieren Sie jetzt unter „3 BOOT<br />
OPTIONEN“ den Radio-Button bei<br />
„WinPE v2/WinPE v3/Vista (…)“. Unter<br />
„4 DATEISYSTEM und ÜBERSCHREI-<br />
BEN“ aktivieren Sie „NTFS“ und setzen<br />
ein Häkchen bei „<strong>Boot</strong> as HDD (C:<br />
2PTNS)“. Machen Sie den USB-Stick<br />
mit einem Klick auf „6 Stick bereitstellen“<br />
bootfähig (Bild C). Nach kurzer Zeit<br />
ist der USB-Stick bereit für die Installation<br />
von <strong>Windows</strong> 8. Schließen Sie<br />
RMPrepUSB.<br />
Weitere Bedientipps zu diesem Tool<br />
finden Sie im Kasten „So geht’s: RM-<br />
PrepUSB 2.1.630“.<br />
<strong>Windows</strong> 8 installieren<br />
Installieren Sie nun <strong>Windows</strong> 8 auf dem<br />
USB-Stick. Die Installation führen<br />
38 auf CD und DVD nur auf DVD<br />
Das Computer-Magazin 2/2012<br />
Quelle<br />
www.7zip.org<br />
www.rmprepusb.com<br />
www.virtualbox.org<br />
http://msdn.microsoft.com/en-us/<br />
windows/apps/br229516<br />
http://go.microsoft.com/fwlink/?<br />
LinkId=136976<br />
Alle -Programme finden Sie auf Heft-CD und -DVD in der Rubrik „Computer,<strong>Windows</strong> 8 auf dem Stick“.<br />
RMPrepUSB 2.1.630 macht USB-Sticks bootbar. Dabei berücksichtigt das Tool die speziellen Anforderungen unterschiedlicher<br />
Betriebssysteme wie XP, <strong>Windows</strong> 7 oder DOS.<br />
2<br />
3<br />
4<br />
1<br />
1<br />
2<br />
3<br />
4<br />
Name des Datenträgers<br />
Hier tippen Sie die künftige Datenträgerbezeichnung<br />
ein.<br />
Seite<br />
36<br />
38<br />
37<br />
36<br />
36<br />
Betriebssystem<br />
An dieser Stelle geben Sie an, welche<br />
Art von Betriebssystem starten soll.<br />
Dateisystem<br />
Hier geben Sie das gewünschte<br />
Dateisystem an und welche Starteigenschaften<br />
der Stick haben soll.<br />
Ausführung<br />
Klicken Sie auf diese Schaltfläche,<br />
damit der USB-Stick bootfähig gemacht<br />
wird.<br />
▲