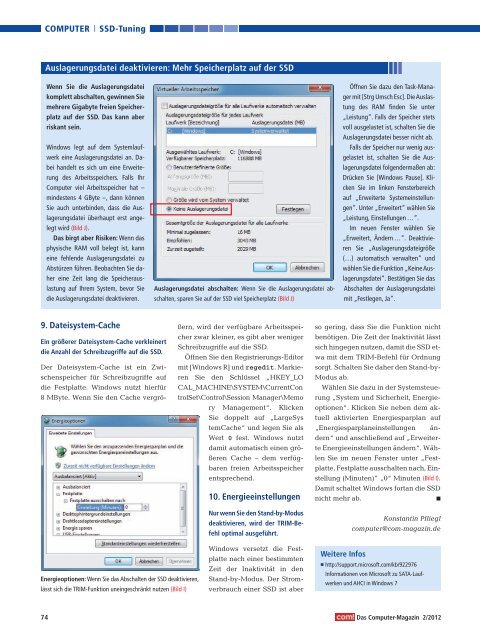Multi-Boot Windows- Check
Erfolgreiche ePaper selbst erstellen
Machen Sie aus Ihren PDF Publikationen ein blätterbares Flipbook mit unserer einzigartigen Google optimierten e-Paper Software.
COMPUTER SSD-Tuning<br />
Auslagerungsdatei deaktivieren: Mehr Speicherplatz auf der SSD<br />
Wenn Sie die Auslagerungsdatei<br />
komplett abschalten, gewinnen Sie<br />
mehrere Gigabyte freien Speicherplatz<br />
auf der SSD. Das kann aber<br />
riskant sein.<br />
<strong>Windows</strong> legt auf dem Systemlaufwerk<br />
eine Auslagerungsdatei an. Dabei<br />
handelt es sich um eine Erweiterung<br />
des Arbeitsspeichers. Falls Ihr<br />
Computer viel Arbeitsspeicher hat –<br />
mindestens 4 GByte –, dann können<br />
Sie auch unterbinden, dass die Auslagerungsdatei<br />
überhaupt erst angelegt<br />
wird (Bild J).<br />
Das birgt aber Risiken: Wenn das<br />
physische RAM voll belegt ist, kann<br />
eine fehlende Auslagerungsdatei zu<br />
Abstürzen führen. Beobachten Sie daher<br />
eine Zeit lang die Speicherauslastung<br />
auf Ihrem System, bevor Sie<br />
die Auslagerungsdatei deaktivieren.<br />
9. Dateisystem-Cache<br />
Ein größerer Dateisystem-Cache verkleinert<br />
die Anzahl der Schreibzugriffe auf die SSD.<br />
Der Dateisystem-Cache ist ein Zwischenspeicher<br />
für Schreibzugriffe auf<br />
die Festplatte. <strong>Windows</strong> nutzt hierfür<br />
8 MByte. Wenn Sie den Cache vergrö-<br />
Energieoptionen: Wenn Sie das Abschalten der SSD deaktivieren,<br />
lässt sich die TRIM-Funktion uneingeschränkt nutzen (Bild I)<br />
Auslagerungsdatei abschalten: Wenn Sie die Auslagerungsdatei abschalten,<br />
sparen Sie auf der SSD viel Speicherplatz (Bild J)<br />
ßern, wird der verfügbare Arbeitsspeicher<br />
zwar kleiner, es gibt aber weniger<br />
Schreibzugriffe auf die SSD.<br />
Öffnen Sie den Registrierungs-Editor<br />
mit [<strong>Windows</strong> R] und regedit. Markieren<br />
Sie den Schlüssel „HKEY_LO<br />
CAL_MACHINE\SYSTEM\CurrentCon<br />
trolSet\Control\Session Manager\Memo<br />
ry Management“. Klicken<br />
Sie doppelt auf „LargeSys<br />
temCache“ und legen Sie als<br />
Wert 0 fest. <strong>Windows</strong> nutzt<br />
damit automatisch einen größeren<br />
Cache – dem verfügbaren<br />
freien Arbeitsspeicher<br />
entsprechend.<br />
10. Energieeinstellungen<br />
Nur wenn Sie den Stand-by-Modus<br />
deaktivieren, wird der TRIM-Befehl<br />
optimal ausgeführt.<br />
<strong>Windows</strong> versetzt die Festplatte<br />
nach einer bestimmten<br />
Zeit der Inaktivität in den<br />
Stand-by-Modus. Der Stromverbrauch<br />
einer SSD ist aber<br />
Öffnen Sie dazu den Task-Manager<br />
mit [Strg Umsch Esc]. Die Auslastung<br />
des RAM finden Sie unter<br />
„Leistung“. Falls der Speicher stets<br />
voll ausgelastet ist, schalten Sie die<br />
Auslagerungsdatei besser nicht ab.<br />
Falls der Speicher nur wenig ausgelastet<br />
ist, schalten Sie die Auslagerungsdatei<br />
folgendermaßen ab:<br />
Drücken Sie [<strong>Windows</strong> Pause]. Klicken<br />
Sie im linken Fensterbereich<br />
auf „Erweiterte Systemeinstellungen“.<br />
Unter „Erweitert“ wählen Sie<br />
„Leistung, Einstellungen …“.<br />
Im neuen Fenster wählen Sie<br />
„Erweitert, Ändern …“. Deaktivieren<br />
Sie „Auslagerungsdateigröße<br />
(…) automatisch verwalten“ und<br />
wählen Sie die Funktion „Keine Auslagerungsdatei“.<br />
Bestätigen Sie das<br />
Abschalten der Auslagerungsdatei<br />
mit „Festlegen, Ja“.<br />
so gering, dass Sie die Funktion nicht<br />
benötigen. Die Zeit der Inaktivität lässt<br />
sich hingegen nutzen, damit die SSD etwa<br />
mit dem TRIM-Befehl für Ordnung<br />
sorgt. Schalten Sie daher den Stand-by-<br />
Modus ab.<br />
Wählen Sie dazu in der Systemsteuerung<br />
„System und Sicherheit, Energieoptionen“.<br />
Klicken Sie neben dem aktuell<br />
aktivierten Energiesparplan auf<br />
„Energiesparplaneinstellungen ändern“<br />
und anschließend auf „Erweiterte<br />
Energieeinstellungen ändern“. Wählen<br />
Sie im neuen Fenster unter „Festplatte,<br />
Festplatte ausschalten nach, Einstellung<br />
(Minuten)” „0“ Minuten (Bild I).<br />
Damit schaltet <strong>Windows</strong> fortan die SSD<br />
nicht mehr ab. ■<br />
Weitere Infos<br />
Konstantin Pfliegl<br />
computer@com-magazin.de<br />
■ http://support.microsoft.com/kb/922976<br />
Informationen von Microsoft zu SATA-Laufwerken<br />
und AHCI in <strong>Windows</strong> 7<br />
74 Das Computer-Magazin 2/2012