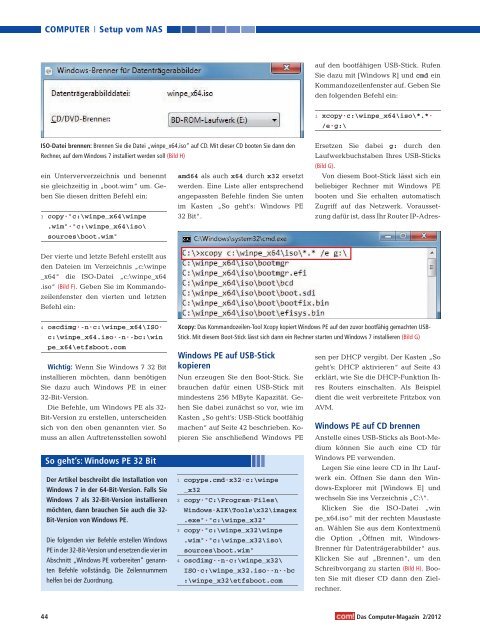Multi-Boot Windows- Check
Erfolgreiche ePaper selbst erstellen
Machen Sie aus Ihren PDF Publikationen ein blätterbares Flipbook mit unserer einzigartigen Google optimierten e-Paper Software.
COMPUTER Setup vom NAS<br />
ISO-Datei brennen: Brennen Sie die Datei „winpe_x64.iso“ auf CD. Mit dieser CD booten Sie dann den<br />
Rechner, auf dem <strong>Windows</strong> 7 installiert werden soll (Bild H)<br />
ein Unterververzeichnis und benennt<br />
sie gleichzeitig in „boot.wim“ um. Geben<br />
Sie diesen dritten Befehl ein:<br />
3 copy."c:\winpe_x64\winpe<br />
.wim"."c:\winpe_x64\iso\<br />
sources\boot.wim"<br />
Der vierte und letzte Befehl erstellt aus<br />
den Dateien im Verzeichnis „c:\winpe<br />
_x64“ die ISO-Datei „c:\winpe_x64<br />
.iso“ (Bild F). Geben Sie im Kommandozeilenfenster<br />
den vierten und letzten<br />
Befehl ein:<br />
4 oscdimg.-n.c:\winpe_x64\ISO.<br />
c:\winpe_x64.iso.-n.-bc:\win<br />
pe_x64\etfsboot.com<br />
Wichtig: Wenn Sie <strong>Windows</strong> 7 32 Bit<br />
installieren möchten, dann benötigen<br />
Sie dazu auch <strong>Windows</strong> PE in einer<br />
32-Bit-Version.<br />
Die Befehle, um <strong>Windows</strong> PE als 32-<br />
Bit-Version zu erstellen, unterscheiden<br />
sich von den oben genannten vier. So<br />
muss an allen Auftretensstellen sowohl<br />
So geht’s: <strong>Windows</strong> PE 32 Bit<br />
Der Artikel beschreibt die Installation von<br />
<strong>Windows</strong> 7 in der 64-Bit-Version. Falls Sie<br />
<strong>Windows</strong> 7 als 32-Bit-Version installieren<br />
möchten, dann brauchen Sie auch die 32-<br />
Bit-Version von <strong>Windows</strong> PE.<br />
Die folgenden vier Befehle erstellen <strong>Windows</strong><br />
PE in der 32-Bit-Version und ersetzen die vier im<br />
Abschnitt „<strong>Windows</strong> PE vorbereiten“ genannten<br />
Befehle vollständig. Die Zeilennummern<br />
helfen bei der Zuordnung.<br />
amd64 als auch x64 durch x32 ersetzt<br />
werden. Eine Liste aller entsprechend<br />
angepassten Befehle finden Sie unten<br />
im Kasten „So geht’s: <strong>Windows</strong> PE<br />
32 Bit“.<br />
<strong>Windows</strong> PE auf USB-Stick<br />
kopieren<br />
Nun erzeugen Sie den <strong>Boot</strong>-Stick. Sie<br />
brauchen dafür einen USB-Stick mit<br />
mindestens 256 MByte Kapazität. Gehen<br />
Sie dabei zunächst so vor, wie im<br />
Kasten „So geht’s: USB-Stick bootfähig<br />
machen“ auf Seite 42 beschrieben. Kopieren<br />
Sie anschließend <strong>Windows</strong> PE<br />
auf den bootfähigen USB-Stick. Rufen<br />
Sie dazu mit [<strong>Windows</strong> R] und cmd ein<br />
Kommandozeilenfenster auf. Geben Sie<br />
den folgenden Befehl ein:<br />
1 xcopy.c:\winpe_x64\iso\*.*.<br />
/e.g:\<br />
Ersetzen Sie dabei g: durch den<br />
Laufwerkbuchstaben Ihres USB-Sticks<br />
(Bild G).<br />
Von diesem <strong>Boot</strong>-Stick lässt sich ein<br />
beliebiger Rechner mit <strong>Windows</strong> PE<br />
booten und Sie erhalten automatisch<br />
Zugriff auf das Netzwerk. Voraussetzung<br />
dafür ist, dass Ihr Router IP-Adres-<br />
Xcopy: Das Kommandozeilen-Tool Xcopy kopiert <strong>Windows</strong> PE auf den zuvor bootfähig gemachten USB-<br />
Stick. Mit diesem <strong>Boot</strong>-Stick lässt sich dann ein Rechner starten und <strong>Windows</strong> 7 installieren (Bild G)<br />
1 copype.cmd.x32.c:\winpe<br />
_x32<br />
2 copy."C:\Program.Files\<br />
<strong>Windows</strong>.AIK\Tools\x32\imagex<br />
.exe"."c:\winpe_x32"<br />
3 copy."c:\winpe_x32\winpe<br />
.wim"."c:\winpe_x32\iso\<br />
sources\boot.wim"<br />
4 oscdimg.-n.c:\winpe_x32\<br />
ISO.c:\winpe_x32.iso.-n.-bc<br />
:\winpe_x32\etfsboot.com<br />
sen per DHCP vergibt. Der Kasten „So<br />
geht’s: DHCP aktivieren“ auf Seite 43<br />
erklärt, wie Sie die DHCP-Funktion Ihres<br />
Routers einschalten. Als Beispiel<br />
dient die weit verbreitete Fritzbox von<br />
AVM.<br />
<strong>Windows</strong> PE auf CD brennen<br />
Anstelle eines USB-Sticks als <strong>Boot</strong>-Medium<br />
können Sie auch eine CD für<br />
<strong>Windows</strong> PE verwenden.<br />
Legen Sie eine leere CD in Ihr Laufwerk<br />
ein. Öffnen Sie dann den <strong>Windows</strong>-Explorer<br />
mit [<strong>Windows</strong> E] und<br />
wechseln Sie ins Verzeichnis „C:\“.<br />
Klicken Sie die ISO-Datei „win<br />
pe_x64.iso“ mit der rechten Maustaste<br />
an. Wählen Sie aus dem Kontextmenü<br />
die Option „Öffnen mit, <strong>Windows</strong>-<br />
Brenner für Datenträgerabbilder“ aus.<br />
Klicken Sie auf „Brennen“, um den<br />
Schreibvorgang zu starten (Bild H). <strong>Boot</strong>en<br />
Sie mit dieser CD dann den Zielrechner.<br />
44 Das Computer-Magazin 2/2012