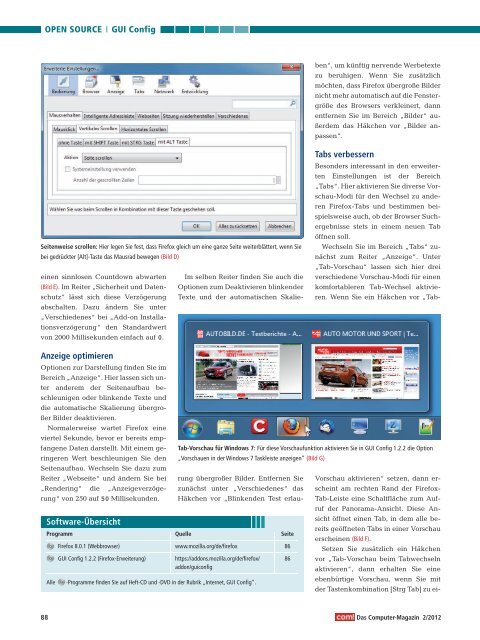Multi-Boot Windows- Check
Sie wollen auch ein ePaper? Erhöhen Sie die Reichweite Ihrer Titel.
YUMPU macht aus Druck-PDFs automatisch weboptimierte ePaper, die Google liebt.
OPEN SOURCE GUI Config<br />
Seitenweise scrollen: Hier legen Sie fest, dass Firefox gleich um eine ganze Seite weiterblättert, wenn Sie<br />
bei gedrückter [Alt]-Taste das Mausrad bewegen (Bild D)<br />
einen sinnlosen Countdown abwarten<br />
(Bild E). Im Reiter „Sicherheit und Datenschutz“<br />
lässt sich diese Verzögerung<br />
abschalten. Dazu ändern Sie unter<br />
„Verschiedenes“ bei „Add-on Installationsverzögerung“<br />
den Standardwert<br />
von 2000 Millisekunden einfach auf 0.<br />
Anzeige optimieren<br />
Optionen zur Darstellung finden Sie im<br />
Bereich „Anzeige“. Hier lassen sich unter<br />
anderem der Seitenaufbau beschleunigen<br />
oder blinkende Texte und<br />
die automatische Skalierung übergroßer<br />
Bilder deaktivieren.<br />
Normalerweise wartet Firefox eine<br />
viertel Sekunde, bevor er bereits empfangene<br />
Daten darstellt. Mit einem geringeren<br />
Wert beschleunigen Sie den<br />
Seitenaufbau. Wechseln Sie dazu zum<br />
Reiter „Webseite“ und ändern Sie bei<br />
„Rendering“ die „Anzeigeverzögerung“<br />
von 250 auf 50 Millisekunden.<br />
Software-Übersicht<br />
Programm<br />
Firefox 8.0.1 (Webbrowser)<br />
GUI Config 1.2.2 (Firefox-Erweiterung)<br />
Im selben Reiter finden Sie auch die<br />
Optionen zum Deaktivieren blinkender<br />
Texte und der automatischen Skalie-<br />
rung übergroßer Bilder. Entfernen Sie<br />
zunächst unter „Verschiedenes“ das<br />
Häkchen vor „Blinkenden Test erlau-<br />
ben“, um künftig nervende Werbetexte<br />
zu beruhigen. Wenn Sie zusätzlich<br />
möchten, dass Firefox übergroße Bilder<br />
nicht mehr automatisch auf die Fenstergröße<br />
des Browsers verkleinert, dann<br />
entfernen Sie im Bereich „Bilder“ außerdem<br />
das Häkchen vor „Bilder anpassen“.<br />
Tabs verbessern<br />
Besonders interessant in den erweiterten<br />
Einstellungen ist der Bereich<br />
„Tabs“. Hier aktivieren Sie diverse Vorschau-Modi<br />
für den Wechsel zu anderen<br />
Firefox-Tabs und bestimmen beispielsweise<br />
auch, ob der Browser Suchergebnisse<br />
stets in einem neuen Tab<br />
öffnen soll.<br />
Wechseln Sie im Bereich „Tabs“ zunächst<br />
zum Reiter „Anzeige“. Unter<br />
„Tab-Vorschau“ lassen sich hier drei<br />
verschiedene Vorschau-Modi für einen<br />
komfortableren Tab-Wechsel aktivieren.<br />
Wenn Sie ein Häkchen vor „Tab-<br />
Tab-Vorschau für <strong>Windows</strong> 7: Für diese Vorschaufunktion aktivieren Sie in GUI Config 1.2.2 die Option<br />
„Vorschauen in der <strong>Windows</strong> 7 Taskleiste anzeigen“ (Bild G)<br />
Quelle<br />
www.mozilla.org/de/firefox<br />
https://addons.mozilla.org/de/firefox/<br />
addon/guiconfig<br />
Alle -Programme finden Sie auf Heft-CD und -DVD in der Rubrik „Internet, GUI Config“.<br />
Vorschau aktivieren“ setzen, dann erscheint<br />
am rechten Rand der Firefox-<br />
Tab-Leiste eine Schaltfläche zum Aufruf<br />
der Panorama-Ansicht. Diese Ansicht<br />
öffnet einen Tab, in dem alle bereits<br />
geöffneten Tabs in einer Vorschau<br />
erscheinen (Bild F).<br />
Setzen Sie zusätzlich ein Häkchen<br />
vor „Tab-Vorschau beim Tabwechseln<br />
aktivieren“, dann erhalten Sie eine<br />
ebenbürtige Vorschau, wenn Sie mit<br />
der Tastenkombination [Strg Tab] zu ei-<br />
88 Das Computer-Magazin 2/2012<br />
Seite<br />
86<br />
86