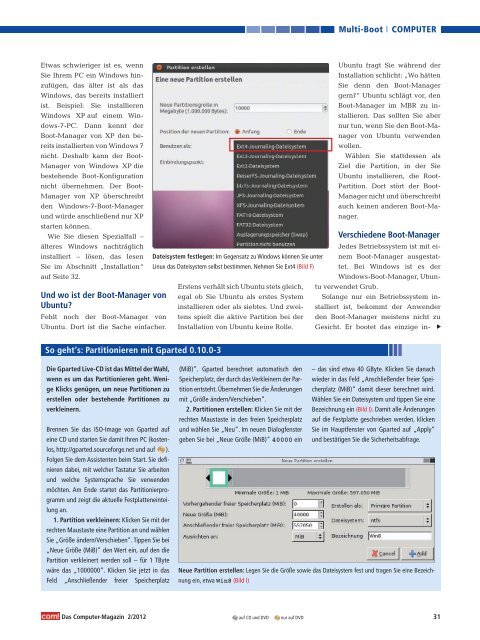Multi-Boot Windows- Check
Sie wollen auch ein ePaper? Erhöhen Sie die Reichweite Ihrer Titel.
YUMPU macht aus Druck-PDFs automatisch weboptimierte ePaper, die Google liebt.
Etwas schwieriger ist es, wenn<br />
Ubuntu fragt Sie während der<br />
Sie Ihrem PC ein <strong>Windows</strong> hin-<br />
Installation schlicht: „Wo hätten<br />
zufügen, das älter ist als das<br />
Sie denn den <strong>Boot</strong>-Manager<br />
<strong>Windows</strong>, das bereits installiert<br />
gern?“ Ubuntu schlägt vor, den<br />
ist. Beispiel: Sie installieren<br />
<strong>Boot</strong>-Manager im MBR zu in-<br />
<strong>Windows</strong> XP auf einem Winstallieren.<br />
Das sollten Sie aber<br />
dows-7-PC. Dann kennt der<br />
nur tun, wenn Sie den <strong>Boot</strong>-Ma-<br />
<strong>Boot</strong>-Manager von XP den benager<br />
von Ubuntu verwenden<br />
reits installierten von <strong>Windows</strong> 7<br />
wollen.<br />
nicht. Deshalb kann der <strong>Boot</strong>-<br />
Wählen Sie stattdessen als<br />
Manager von <strong>Windows</strong> XP die<br />
Ziel die Partition, in der Sie<br />
bestehende <strong>Boot</strong>-Konfiguration<br />
Ubuntu installieren, die Rootnicht<br />
übernehmen. Der <strong>Boot</strong>-<br />
Partition. Dort stört der <strong>Boot</strong>-<br />
Manager von XP überschreibt<br />
Manager nicht und überschreibt<br />
den <strong>Windows</strong>-7-<strong>Boot</strong>-Manager<br />
auch keinen anderen <strong>Boot</strong>-Ma-<br />
und würde anschließend nur XP<br />
starten können.<br />
nager.<br />
Wie Sie diesen Spezialfall –<br />
Verschiedene <strong>Boot</strong>-Manager<br />
älteres <strong>Windows</strong> nachträglich<br />
Jedes Betriebssystem ist mit ei-<br />
installiert – lösen, das lesen Dateisystem festlegen: Im Gegensatz zu <strong>Windows</strong> können Sie unter nem <strong>Boot</strong>-Manager ausgestat-<br />
Sie im Abschnitt „Installation“ Linux das Dateisystem selbst bestimmen. Nehmen Sie Ext4 (Bild F) tet. Bei <strong>Windows</strong> ist es der<br />
auf Seite 32.<br />
<strong>Windows</strong>-<strong>Boot</strong>-Manager, Ubun-<br />
Erstens verhält sich Ubuntu stets gleich, tu verwendet Grub.<br />
Und wo ist der <strong>Boot</strong>-Manager von egal ob Sie Ubuntu als erstes System Solange nur ein Betriebssystem in-<br />
Ubuntu?<br />
installieren oder als siebtes. Und zweistalliert ist, bekommt der Anwender<br />
Fehlt noch der <strong>Boot</strong>-Manager von tens spielt die aktive Partition bei der den <strong>Boot</strong>-Manager meistens nicht zu<br />
Ubuntu. Dort ist die Sache einfacher. Installation von Ubuntu keine Rolle. Gesicht. Er bootet das einzige in-<br />
So geht‘s: Partitionieren mit Gparted 0.10.0-3<br />
Die Gparted Live-CD ist das Mittel der Wahl,<br />
wenn es um das Partitionieren geht. Wenige<br />
Klicks genügen, um neue Partitionen zu<br />
erstellen oder bestehende Partitionen zu<br />
verkleinern.<br />
Brennen Sie das ISO-Image von Gparted auf<br />
eine CD und starten Sie damit Ihren PC (kostenlos,<br />
http://gparted.sourceforge.net und auf ).<br />
Folgen Sie dem Assistenten beim Start. Sie definieren<br />
dabei, mit welcher Tastatur Sie arbeiten<br />
und welche Systemsprache Sie verwenden<br />
möchten. Am Ende startet das Partitionierprogramm<br />
und zeigt die aktuelle Festplatteneinteilung<br />
an.<br />
1. Partition verkleinern: Klicken Sie mit der<br />
rechten Maustaste eine Partition an und wählen<br />
Sie „Größe ändern/Verschieben“. Tippen Sie bei<br />
„Neue Größe (MiB)“ den Wert ein, auf den die<br />
Partition verkleinert werden soll – für 1 TByte<br />
wäre das „1000000“. Klicken Sie jetzt in das<br />
Feld „Anschließender freier Speicherplatz<br />
Das Computer-Magazin 2/2012<br />
(MiB)“. Gparted berechnet automatisch den<br />
Speicherplatz, der durch das Verkleinern der Partition<br />
entsteht. Übernehmen Sie die Änderungen<br />
mit „Größe ändern/Verschieben“.<br />
2. Partitionen erstellen: Klicken Sie mit der<br />
rechten Maustaste in den freien Speicherplatz<br />
und wählen Sie „Neu“. Im neuen Dialogfenster<br />
geben Sie bei „Neue Größe (MiB)“ 40000 ein<br />
<strong>Multi</strong>-<strong>Boot</strong><br />
COMPUTER<br />
– das sind etwa 40 GByte. Klicken Sie danach<br />
wieder in das Feld „Anschließender freier Speicherplatz<br />
(MiB)“ damit dieser berechnet wird.<br />
Wählen Sie ein Dateisystem und tippen Sie eine<br />
Bezeichnung ein (Bild I). Damit alle Änderungen<br />
auf die Festplatte geschrieben werden, klicken<br />
Sie im Hauptfenster von Gparted auf „Apply“<br />
und bestätigen Sie die Sicherheitsabfrage.<br />
Neue Partition erstellen: Legen Sie die Größe sowie das Dateisystem fest und tragen Sie eine Bezeichnung<br />
ein, etwa Win8 (Bild I)<br />
auf CD und DVD nur auf DVD 31<br />
▲