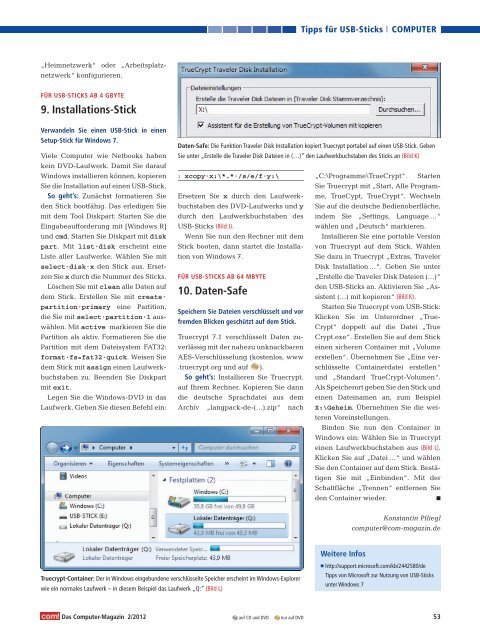Multi-Boot Windows- Check
Erfolgreiche ePaper selbst erstellen
Machen Sie aus Ihren PDF Publikationen ein blätterbares Flipbook mit unserer einzigartigen Google optimierten e-Paper Software.
„Heimnetzwerk“ oder „Arbeitsplatznetzwerk“<br />
konfigurieren.<br />
FÜR USB-STICKS AB 4 GBYTE<br />
9. Installations-Stick<br />
Verwandeln Sie einen USB-Stick in einen<br />
Setup-Stick für <strong>Windows</strong> 7.<br />
Viele Computer wie Netbooks haben<br />
kein DVD-Laufwerk. Damit Sie darauf<br />
<strong>Windows</strong> installieren können, kopieren<br />
Sie die Installation auf einen USB-Stick.<br />
So geht’s: Zunächst formatieren Sie<br />
den Stick bootfähig. Das erledigen Sie<br />
mit dem Tool Diskpart: Starten Sie die<br />
Eingabeaufforderung mit [<strong>Windows</strong> R]<br />
und cmd. Starten Sie Diskpart mit disk<br />
part. Mit list.disk erscheint eine<br />
Liste aller Laufwerke. Wählen Sie mit<br />
select.disk.x den Stick aus. Ersetzen<br />
Sie x durch die Nummer des Sticks.<br />
Löschen Sie mit clean alle Daten auf<br />
dem Stick. Erstellen Sie mit create.<br />
partition.primary eine Partition,<br />
die Sie mit select.partition.1 auswählen.<br />
Mit active markieren Sie die<br />
Partition als aktiv. Formatieren Sie die<br />
Partition mit dem Dateisystem FAT32:<br />
format.fs=fat32.quick. Weisen Sie<br />
dem Stick mit assign einen Laufwerkbuchstaben<br />
zu. Beenden Sie Diskpart<br />
mit exit.<br />
Legen Sie die <strong>Windows</strong>-DVD in das<br />
Laufwerk. Geben Sie diesen Befehl ein:<br />
Truecrypt-Container: Der in <strong>Windows</strong> eingebundene verschlüsselte Speicher erscheint im <strong>Windows</strong>-Explorer<br />
wie ein normales Laufwerk – in diesem Beispiel das Laufwerk „Q:” (Bild L)<br />
Das Computer-Magazin 2/2012<br />
Tipps für USB-Sticks<br />
Daten-Safe: Die Funktion Traveler Disk Installation kopiert Truecrypt portabel auf einen USB-Stick. Geben<br />
Sie unter „Erstelle die Traveler Disk Dateien in (…)” den Laufwerkbuchstaben des Sticks an (Bild K)<br />
1 xcopy.x:\*.*./s/e/f.y:\<br />
Ersetzen Sie x durch den Laufwerkbuchstaben<br />
des DVD-Laufwerks und y<br />
durch den Laufwerkbuchstaben des<br />
USB-Sticks (Bild J).<br />
Wenn Sie nun den Rechner mit dem<br />
Stick booten, dann startet die Installation<br />
von <strong>Windows</strong> 7.<br />
FÜR USB-STICKS AB 64 MBYTE<br />
10. Daten-Safe<br />
Speichern Sie Dateien verschlüsselt und vor<br />
fremden Blicken geschützt auf dem Stick.<br />
Truecrypt 7.1 verschlüsselt Daten zuverlässig<br />
mit der nahezu unknackbaren<br />
AES-Verschlüsselung (kostenlos, www<br />
.truecrypt.org und auf ).<br />
So geht’s: Installieren Sie Truecrypt.<br />
auf Ihrem Rechner. Kopieren Sie dann<br />
die deutsche Sprachdatei aus dem<br />
Archiv „langpack-de-(…).zip“ nach<br />
„C:\Programme\TrueCrypt“. Starten<br />
Sie Truecrypt mit „Start, Alle Programme,<br />
TrueCypt, TrueCrypt“. Wechseln<br />
Sie auf die deutsche Bedienoberfläche,<br />
indem Sie „Settings, Language …“<br />
wählen und „Deutsch“ markieren.<br />
Installieren Sie eine portable Version<br />
von Truecrypt auf dem Stick. Wählen<br />
Sie dazu in Truecrypt „Extras, Traveler<br />
Disk Installation …“. Geben Sie unter<br />
„Erstelle die Traveler Disk Dateien (…)“<br />
den USB-Sticks an. Aktivieren Sie „Assistent<br />
(…) mit kopieren“ (Bild K).<br />
Starten Sie Truecrypt vom USB-Stick:<br />
Klicken Sie im Unterordner „True-<br />
Crypt“ doppelt auf die Datei „True<br />
Crypt.exe“. Erstellen Sie auf dem Stick<br />
einen sicheren Container mit „Volume<br />
erstellen“. Übernehmen Sie „Eine verschlüsselte<br />
Containerdatei erstellen“<br />
und „Standard TrueCrypt-Volumen“.<br />
Als Speicherort geben Sie den Stick und<br />
einen Dateinamen an, zum Beispiel<br />
X:\Geheim. Übernehmen Sie die weiteren<br />
Voreinstellungen.<br />
Binden Sie nun den Container in<br />
<strong>Windows</strong> ein: Wählen Sie in Truecrypt<br />
einen Laufwerkbuchstaben aus (Bild L).<br />
Klicken Sie auf „Datei …“ und wählen<br />
Sie den Container auf dem Stick. Bestätigen<br />
Sie mit „Einbinden“. Mit der<br />
Schaltfläche „Trennen“ entfernen Sie<br />
den Container wieder. ■<br />
Weitere Infos<br />
COMPUTER<br />
Konstantin Pfliegl<br />
computer@com-magazin.de<br />
■ http://support.microsoft.com/kb/2442580/de<br />
Tipps von Microsoft zur Nutzung von USB-Sticks<br />
unter <strong>Windows</strong> 7<br />
auf CD und DVD nur auf DVD 53