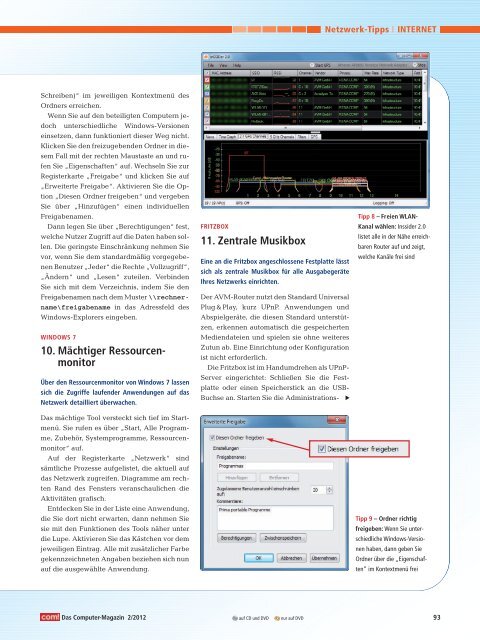Multi-Boot Windows- Check
Erfolgreiche ePaper selbst erstellen
Machen Sie aus Ihren PDF Publikationen ein blätterbares Flipbook mit unserer einzigartigen Google optimierten e-Paper Software.
Schreiben)“ im jeweiligen Kontextmenü des<br />
Ordners erreichen.<br />
Wenn Sie auf den beteiligten Computern jedoch<br />
unterschiedliche <strong>Windows</strong>-Versionen<br />
einsetzen, dann funktioniert dieser Weg nicht.<br />
Klicken Sie den freizugebenden Ordner in diesem<br />
Fall mit der rechten Maustaste an und rufen<br />
Sie „Eigenschaften“ auf. Wechseln Sie zur<br />
Registerkarte „Freigabe“ und klicken Sie auf<br />
„Erweiterte Freigabe“. Aktivieren Sie die Option<br />
„Diesen Ordner freigeben“ und vergeben<br />
Sie über „Hinzufügen“ einen individuellen<br />
Freigabenamen.<br />
Dann legen Sie über „Berechtigungen“ fest,<br />
welche Nutzer Zugriff auf die Daten haben sollen.<br />
Die geringste Einschränkung nehmen Sie<br />
vor, wenn Sie dem standardmäßig vorgegebenen<br />
Benutzer „Jeder“ die Rechte „Vollzugriff“,<br />
„Ändern“ und „Lesen“ zuteilen. Verbinden<br />
Sie sich mit dem Verzeichnis, indem Sie den<br />
Freigabenamen nach dem Muster \\rechnername\freigabename<br />
in das Adressfeld des<br />
<strong>Windows</strong>-Explorers eingeben.<br />
WINDOWS 7<br />
10. Mächtiger Ressourcenmonitor<br />
Über den Ressourcenmonitor von <strong>Windows</strong> 7 lassen<br />
sich die Zugriffe laufender Anwendungen auf das<br />
Netzwerk detailliert überwachen.<br />
Das mächtige Tool versteckt sich tief im Startmenü.<br />
Sie rufen es über „Start, Alle Programme,<br />
Zubehör, Systemprogramme, Ressourcenmonitor“<br />
auf.<br />
Auf der Registerkarte „Netzwerk“ sind<br />
sämtliche Prozesse aufgelistet, die aktuell auf<br />
das Netzwerk zugreifen. Diagramme am rechten<br />
Rand des Fensters veranschaulichen die<br />
Aktivitäten grafisch.<br />
Entdecken Sie in der Liste eine Anwendung,<br />
die Sie dort nicht erwarten, dann nehmen Sie<br />
sie mit den Funktionen des Tools näher unter<br />
die Lupe. Aktivieren Sie das Kästchen vor dem<br />
jeweiligen Eintrag. Alle mit zusätzlicher Farbe<br />
gekennzeichneten Angaben beziehen sich nun<br />
auf die ausgewählte Anwendung.<br />
Das Computer-Magazin 2/2012<br />
FRITZBOX<br />
11. Zentrale Musikbox<br />
Eine an die Fritzbox angeschlossene Festplatte lässt<br />
sich als zentrale Musikbox für alle Ausgabegeräte<br />
Ihres Netzwerks einrichten.<br />
Der AVM-Router nutzt den Standard Universal<br />
Plug & Play, kurz UPnP. Anwendungen und<br />
Abspielgeräte, die diesen Standard unterstützen,<br />
erkennen automatisch die gespeicherten<br />
Mediendateien und spielen sie ohne weiteres<br />
Zutun ab. Eine Einrichtung oder Konfiguration<br />
ist nicht erforderlich.<br />
Die Fritzbox ist im Handumdrehen als UPnP-<br />
Server eingerichtet: Schließen Sie die Festplatte<br />
oder einen Speicherstick an die USB-<br />
Buchse an. Starten Sie die Administrations-<br />
Netzwerk-Tipps<br />
INTERNET<br />
Tipp 9 – Ordner richtig<br />
freigeben: Wenn Sie unterschiedliche<strong>Windows</strong>-Versionen<br />
haben, dann geben Sie<br />
Ordner über die „Eigenschaften“<br />
im Kontextmenü frei<br />
auf CD und DVD nur auf DVD 93<br />
▲<br />
Tipp 8 – Freien WLAN-<br />
Kanal wählen: Inssider 2.0<br />
listet alle in der Nähe erreichbaren<br />
Router auf und zeigt,<br />
welche Kanäle frei sind