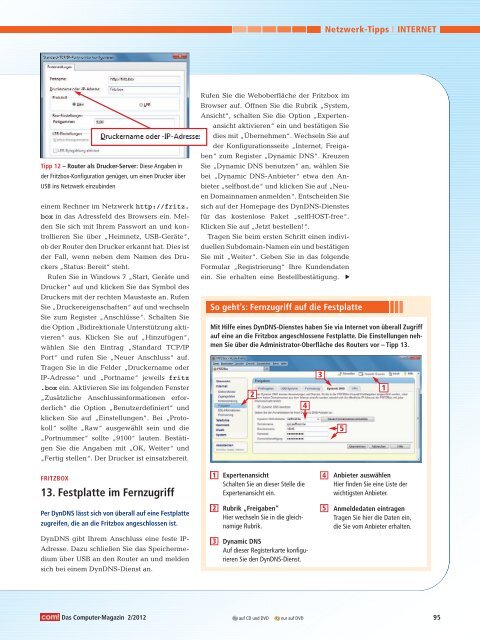Multi-Boot Windows- Check
Sie wollen auch ein ePaper? Erhöhen Sie die Reichweite Ihrer Titel.
YUMPU macht aus Druck-PDFs automatisch weboptimierte ePaper, die Google liebt.
Tipp 12 – Router als Drucker-Server: Diese Angaben in<br />
der Fritzbox-Konfiguration genügen, um einen Drucker über<br />
USB ins Netzwerk einzubinden<br />
einem Rechner im Netzwerk http://fritz.<br />
box in das Adressfeld des Browsers ein. Melden<br />
Sie sich mit Ihrem Passwort an und kontrollieren<br />
Sie über „Heimnetz, USB-Geräte“,<br />
ob der Router den Drucker erkannt hat. Dies ist<br />
der Fall, wenn neben dem Namen des Druckers<br />
„Status: Bereit“ steht.<br />
Rufen Sie in <strong>Windows</strong> 7 „Start, Geräte und<br />
Drucker“ auf und klicken Sie das Symbol des<br />
Druckers mit der rechten Maustaste an. Rufen<br />
Sie „Druckereigenschaften“ auf und wechseln<br />
Sie zum Register „Anschlüsse“. Schalten Sie<br />
die Option „Bidirektionale Unterstützung aktivieren“<br />
aus. Klicken Sie auf „Hinzufügen“,<br />
wählen Sie den Eintrag „Standard TCP/IP<br />
Port“ und rufen Sie „Neuer Anschluss“ auf.<br />
Tragen Sie in die Felder „Druckername oder<br />
IP-Adresse“ und „Portname“ jeweils fritz<br />
.box ein. Aktivieren Sie im folgenden Fenster<br />
„Zusätzliche Anschlussinformationen erforderlich“<br />
die Option „Benutzerdefiniert“ und<br />
klicken Sie auf „Einstellungen“. Bei „Protokoll“<br />
sollte „Raw“ ausgewählt sein und die<br />
„Portnummer“ sollte „9100“ lauten. Bestätigen<br />
Sie die Angaben mit „OK, Weiter“ und<br />
„Fertig stellen“. Der Drucker ist einsatzbereit.<br />
FRITZBOX<br />
13. Festplatte im Fernzugriff<br />
Per DynDNS lässt sich von überall auf eine Festplatte<br />
zugreifen, die an die Fritzbox angeschlossen ist.<br />
DynDNS gibt Ihrem Anschluss eine feste IP-<br />
Adresse. Dazu schließen Sie das Speichermedium<br />
über USB an den Router an und melden<br />
sich bei einem DynDNS-Dienst an.<br />
Das Computer-Magazin 2/2012<br />
Rufen Sie die Weboberfläche der Fritzbox im<br />
Browser auf. Öffnen Sie die Rubrik „System,<br />
Ansicht“, schalten Sie die Option „Expertenansicht<br />
aktivieren“ ein und bestätigen Sie<br />
dies mit „Übernehmen“. Wechseln Sie auf<br />
der Konfigurationsseite „Internet, Freigaben“<br />
zum Register „Dynamic DNS“. Kreuzen<br />
Sie „Dynamic DNS benutzen“ an, wählen Sie<br />
bei „Dynamic DNS-Anbieter“ etwa den Anbieter<br />
„selfhost.de“ und klicken Sie auf „Neuen<br />
Domainnamen anmelden“. Entscheiden Sie<br />
sich auf der Homepage des DynDNS-Dienstes<br />
für das kostenlose Paket „selfHOST-free“.<br />
Klicken Sie auf „Jetzt bestellen!“.<br />
Tragen Sie beim ersten Schritt einen individuellen<br />
Subdomain-Namen ein und bestätigen<br />
Sie mit „Weiter“. Geben Sie in das folgende<br />
Formular „Registrierung“ Ihre Kundendaten<br />
ein. Sie erhalten eine Bestellbestätigung.<br />
Netzwerk-Tipps<br />
So geht’s: Fernzugriff auf die Festplatte<br />
INTERNET<br />
Mit Hilfe eines DynDNS-Dienstes haben Sie via Internet von überall Zugriff<br />
auf eine an die Fritzbox angeschlossene Festplatte. Die Einstellungen nehmen<br />
Sie über die Administrator-Oberfläche des Routers vor – Tipp 13.<br />
1<br />
2<br />
3<br />
2<br />
Expertenansicht<br />
Schalten Sie an dieser Stelle die<br />
Expertenansicht ein.<br />
Rubrik „Freigaben“<br />
Hier wechseln Sie in die gleichnamige<br />
Rubrik.<br />
Dynamic DNS<br />
Auf dieser Registerkarte konfigurieren<br />
Sie den DynDNS-Dienst.<br />
4<br />
3<br />
4<br />
5<br />
Anbieter auswählen<br />
Hier finden Sie eine Liste der<br />
wichtigsten Anbieter.<br />
Anmeldedaten eintragen<br />
Tragen Sie hier die Daten ein,<br />
die Sie vom Anbieter erhalten.<br />
auf CD und DVD nur auf DVD 95<br />
5<br />
▲<br />
1