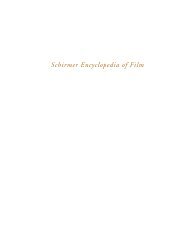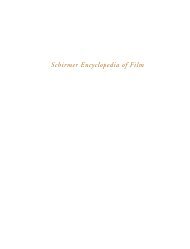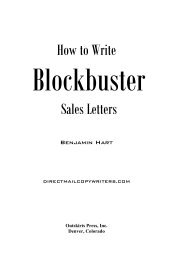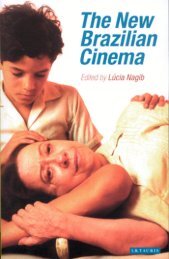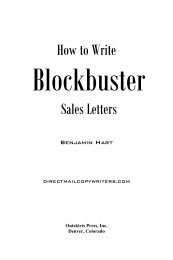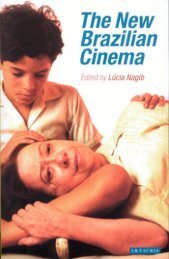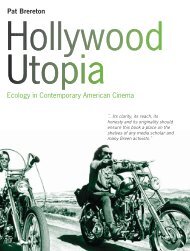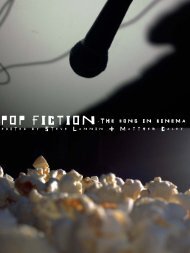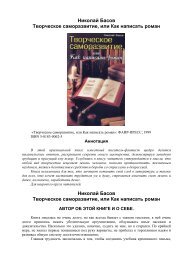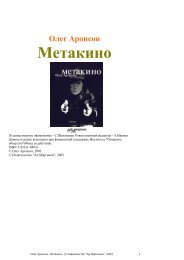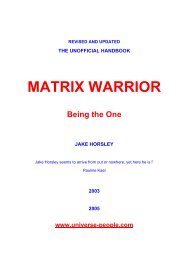- Page 2:
The Filmmaker’s Guide to Final Cu
- Page 6:
The Filmmaker’s Guide to Final Cu
- Page 10:
Contents A Letter from the Author v
- Page 14:
A Letter from the Author I edited m
- Page 18:
Introduction Overview There was a t
- Page 22:
Final Cut also exports a variety of
- Page 26:
Organizing and Editing Introduction
- Page 30:
The Kodak 35 mm Project The Kodak 3
- Page 34:
Lost Hope and More Directed by Carm
- Page 38:
Figure i.5 Students work on set con
- Page 42:
The Kodak 35 mm Project The project
- Page 46:
1 When Shooting on Film The Film Fo
- Page 50:
When Shooting on Film everything th
- Page 54:
When Shooting on Film resizes the w
- Page 58:
When Shooting on Film Launch Cinema
- Page 62:
When Shooting on Film If you did no
- Page 66:
When Shooting on Film Some editors
- Page 70:
Figure 1.11 Edit log in Excel from
- Page 74:
When Shooting on Film NOT sync in t
- Page 78:
When Shooting on Film edits called
- Page 82:
When Shooting on Film will be 4 ×
- Page 86: When Shooting on Film problems. Thi
- Page 90: 2 When Shooting Digital Video Shoot
- Page 94: When Shooting Digital Video There a
- Page 98: When Shooting Digital Video camera
- Page 102: Mixing DV Formats When Shooting Dig
- Page 106: When Shooting Digital Video Figure
- Page 110: When Shooting Digital Video no back
- Page 114: 3 Initial Audio Workfl ow, Importin
- Page 118: Pull Down when Shooting Film Initia
- Page 122: Initial Audio Workfl ow, Importing
- Page 126: Initial Audio Workfl ow, Importing
- Page 130: Initial Audio Workfl ow, Importing
- Page 134: Initial Audio Workfl ow, Importing
- Page 140: The Filmmaker’s Guide to Final Cu
- Page 144: This page intentionally left blank
- Page 148: The Filmmaker’s Guide to Final Cu
- Page 152: The Filmmaker’s Guide to Final Cu
- Page 156: This page intentionally left blank
- Page 160: The Filmmaker’s Guide to Final Cu
- Page 164: The Filmmaker’s Guide to Final Cu
- Page 168: The Filmmaker’s Guide to Final Cu
- Page 172: The Filmmaker’s Guide to Final Cu
- Page 176: The Filmmaker’s Guide to Final Cu
- Page 180: The Filmmaker’s Guide to Final Cu
- Page 184: The Filmmaker’s Guide to Final Cu
- Page 188:
The Filmmaker’s Guide to Final Cu
- Page 192:
The Filmmaker’s Guide to Final Cu
- Page 196:
The Filmmaker’s Guide to Final Cu
- Page 200:
The Filmmaker’s Guide to Final Cu
- Page 204:
This page intentionally left blank
- Page 208:
The Filmmaker’s Guide to Final Cu
- Page 212:
The Filmmaker’s Guide to Final Cu
- Page 216:
The Filmmaker’s Guide to Final Cu
- Page 220:
The Filmmaker’s Guide to Final Cu
- Page 224:
The Filmmaker’s Guide to Final Cu
- Page 228:
This page intentionally left blank
- Page 232:
The Filmmaker’s Guide to Final Cu
- Page 236:
The Filmmaker’s Guide to Final Cu
- Page 240:
The Filmmaker’s Guide to Final Cu
- Page 244:
The Filmmaker’s Guide to Final Cu
- Page 248:
The Filmmaker’s Guide to Final Cu
- Page 252:
The Filmmaker’s Guide to Final Cu
- Page 256:
The Filmmaker’s Guide to Final Cu
- Page 260:
The Filmmaker’s Guide to Final Cu
- Page 264:
The Filmmaker’s Guide to Final Cu
- Page 268:
The Filmmaker’s Guide to Final Cu
- Page 272:
The Filmmaker’s Guide to Final Cu
- Page 276:
The Filmmaker’s Guide to Final Cu
- Page 280:
This page intentionally left blank
- Page 284:
The Filmmaker’s Guide to Final Cu
- Page 288:
The Filmmaker’s Guide to Final Cu
- Page 292:
The Filmmaker’s Guide to Final Cu
- Page 296:
The Filmmaker’s Guide to Final Cu
- Page 300:
The Filmmaker’s Guide to Final Cu
- Page 304:
The Filmmaker’s Guide to Final Cu
- Page 308:
This page intentionally left blank
- Page 312:
The Filmmaker’s Guide to Final Cu
- Page 316:
The Filmmaker’s Guide to Final Cu
- Page 320:
The Filmmaker’s Guide to Final Cu
- Page 324:
The Filmmaker’s Guide to Final Cu
- Page 328:
The Filmmaker’s Guide to Final Cu
- Page 332:
The Filmmaker’s Guide to Final Cu
- Page 336:
The Filmmaker’s Guide to Final Cu
- Page 340:
The Filmmaker’s Guide to Final Cu
- Page 344:
The Filmmaker’s Guide to Final Cu
- Page 348:
The Filmmaker’s Guide to Final Cu
- Page 352:
The Filmmaker’s Guide to Final Cu
- Page 356:
The Filmmaker’s Guide to Final Cu
- Page 360:
The Filmmaker’s Guide to Final Cu
- Page 364:
The Filmmaker’s Guide to Final Cu
- Page 368:
This page intentionally left blank
- Page 372:
The Filmmaker’s Guide to Final Cu
- Page 376:
This page intentionally left blank
- Page 380:
The Filmmaker’s Guide to Final Cu
- Page 384:
The Filmmaker’s Guide to Final Cu
- Page 388:
The Filmmaker’s Guide to Final Cu
- Page 392:
The Filmmaker’s Guide to Final Cu
- Page 396:
The Filmmaker’s Guide to Final Cu
- Page 400:
The Filmmaker’s Guide to Final Cu
- Page 404:
This page intentionally left blank
- Page 408:
The Filmmaker’s Guide to Final Cu
- Page 412:
The Filmmaker’s Guide to Final Cu
- Page 416:
The Filmmaker’s Guide to Final Cu
- Page 420:
The Filmmaker’s Guide to Final Cu
- Page 424:
The Filmmaker’s Guide to Final Cu
- Page 428:
The Filmmaker’s Guide to Final Cu
- Page 432:
The Filmmaker’s Guide to Final Cu
- Page 436:
The Filmmaker’s Guide to Final Cu
- Page 440:
The Filmmaker’s Guide to Final Cu
- Page 444:
The Filmmaker’s Guide to Final Cu
- Page 448:
The Filmmaker’s Guide to Final Cu
- Page 452:
The Filmmaker’s Guide to Final Cu
- Page 456:
The Filmmaker’s Guide to Final Cu
- Page 460:
This page intentionally left blank
- Page 464:
The Filmmaker’s Guide to Final Cu
- Page 468:
The Filmmaker’s Guide to Final Cu
- Page 472:
The Filmmaker’s Guide to Final Cu
- Page 476:
The Filmmaker’s Guide to Final Cu
- Page 480:
The Filmmaker’s Guide to Final Cu
- Page 484:
The Filmmaker’s Guide to Final Cu
- Page 488:
The Filmmaker’s Guide to Final Cu
- Page 492:
This page intentionally left blank
- Page 496:
The Filmmaker’s Guide to Final Cu
- Page 500:
The Filmmaker’s Guide to Final Cu
- Page 504:
The Filmmaker’s Guide to Final Cu
- Page 508:
The Filmmaker’s Guide to Final Cu
- Page 512:
The Filmmaker’s Guide to Final Cu
- Page 516:
The Filmmaker’s Guide to Final Cu
- Page 520:
The Filmmaker’s Guide to Final Cu
- Page 524:
The Filmmaker’s Guide to Final Cu
- Page 528:
The Filmmaker’s Guide to Final Cu
- Page 532:
The Filmmaker’s Guide to Final Cu