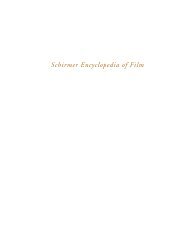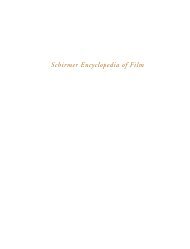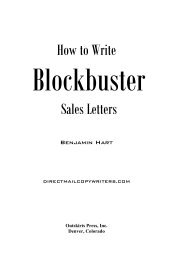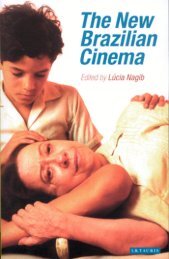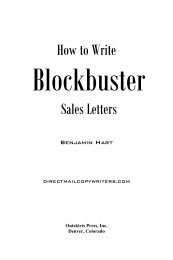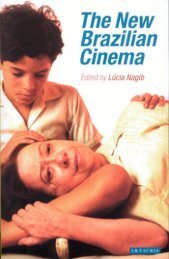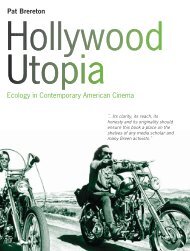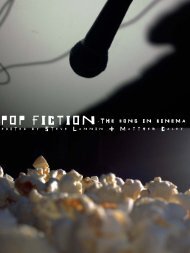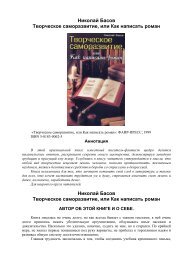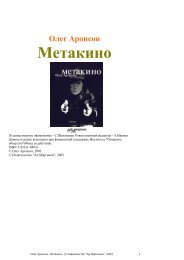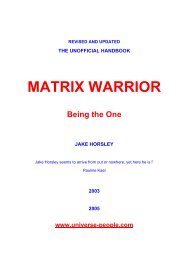You also want an ePaper? Increase the reach of your titles
YUMPU automatically turns print PDFs into web optimized ePapers that Google loves.
The Filmmaker’s Guide to Final Cut Pro Workfl ow<br />
Launch Pro Tools and select: open session and fi nd your OMF. This will create a new Pro Tools<br />
session. Set your session settings and name the session. If you are taking your mix back into Final<br />
Cut Pro, you will want to use 48 K 16-bit or 24-bit AIFF or BWF and a stereo I/O setting. Click OK<br />
and this will launch Digi Translator.<br />
From here you can convert your OMF into a Pro Tools session. Do not import any scratch or guide<br />
tracks you don’t want imported into the Pro Tools session, but select import as new track or all wanted<br />
tracks. When the Pro Tools session opens, from the movie menu, select import movie and fi nd the<br />
QuickTime movie. Also make sure that play to FireWire is selected. A movie window opens and the<br />
movie should play on the NTSC or HD monitor. You can close the movie window and the movie should<br />
still play on the video monitor. Check the 2 pop. As both the audio and video were the same length<br />
when exported, they should be in sync. If not, slip the sync of the movie to align the pop to the 2.<br />
Also, import the audio from current movie. This will import the audio from the QuickTime movie,<br />
all the current tracks mixed down. Check the 2 pop for this audio and make sure it is in sync with<br />
the video and all the tracks. This will serve as a reality check, a way to check sync on any tracks<br />
you may inadvertently slip out of sync. Make the track inactive and make active any time you need<br />
to compare sync to this guide track.<br />
Open the Session Setup Window from the Window menu. Set the frame rate to your frame rate. You<br />
are now ready to edit your sound design. All the tracks from the Final Cut Pro edit are now in the<br />
Pro Tools session.<br />
Picture Start<br />
The fi rst frame of the Final Cut Pro timeline will be placed automatically at time code 01:00:00:00<br />
This is the “Picture Start” frame on the Cinema Tools countdown leader. This can be reset in the<br />
session setup window. The zero frame has been used in fi lm editing for years, although many sound<br />
editors have used 01 as picture start. This was never a time code number, but rather feet and frames<br />
(i.e., 00 ft 01 fr).<br />
In video, the tradition has always been to place the fi rst frame of the actual project at time code<br />
01:00:00:00, with Picture Start on the countdown leader at 00:59:52:00. All color bars, slates, and<br />
black leader were before that. This way, the time code also functioned as a countdown leader to the<br />
program.<br />
On multireel projects, each reel is given a successive hour setting (i.e., 02:00:00:00, 03:00:00:00,<br />
and so on). On PAL projects, the norm has been to use 10:00:00:00 for the fi rst reel, and so on.<br />
Therefore there are several standards for the Session Start:<br />
00 ft 00 fr (time code equivalent 01:00:00:00) on the Picture Start frame of the countdown leader<br />
on fi lm project’s cutting negative<br />
01:00:00:00 at the fi rst frame of the actual program on NTSC programs<br />
10:00:00:00 at the fi rst frame of the actual program on PAL programs<br />
When editing and mixing to videotape in Pro Tools, the tape will have a “standard” broadcast head<br />
leader:<br />
98