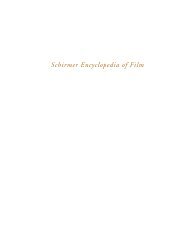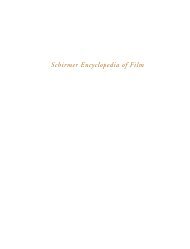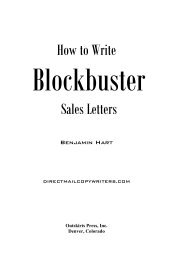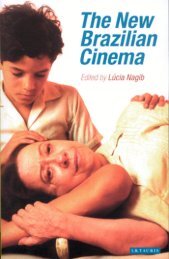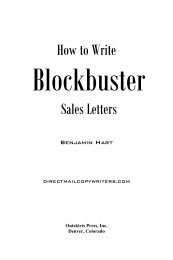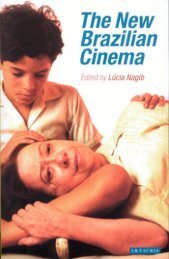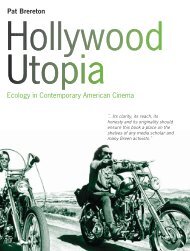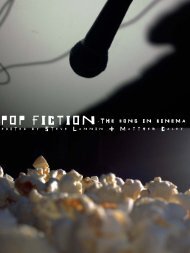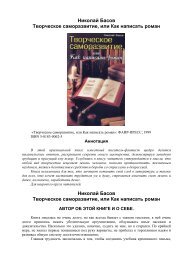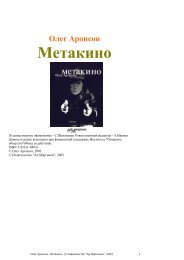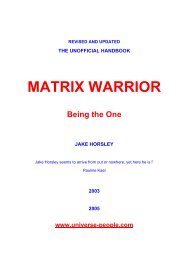Create successful ePaper yourself
Turn your PDF publications into a flip-book with our unique Google optimized e-Paper software.
The Filmmaker’s Guide to Final Cut Pro Workfl ow<br />
• Open the OMF as a Pro Tools session using Digi Translator.<br />
• Import the QuickTime movie and guide track into the Pro Tools session. Pro Tools will support<br />
the 23.98 FPS rate.<br />
• Record and import all sound effects, ADR, Foley, and music.<br />
• Edit the sound tracks and create the automated mix.<br />
If you are making a feature, or want to open up more distribution options, you will want to<br />
make stems. Do not mix dialogue, effects, or music in the same tracks.<br />
Copy the 2 pop from Pro Tools track 1 into one effects track and one music track. In export,<br />
every stem needs a 2 pop.<br />
• Export the composite mix with the “bounce to disc” function.<br />
• Mute the effects and music tracks and export the dialogue stem with the bounce-to-disc function.<br />
Do the same for the effects stems and the music stems.<br />
• Create the fi nished HD titles and graphics. Graphics should be made at 1,080 × 1,920 pixels. If<br />
you are using Final Cut Pro titles, and you are up-converting by rendering instead of going tapeto-tape,<br />
they do not need to be redone. They will automatically be rendered at high defi nition in<br />
the HD render.<br />
The fi nishing and up-conversion can follow several workfl ows. All have advantages and disadvantages.<br />
The simplest and most straightforward system is by rendering to HD.<br />
• Take the fi nished project on FireWire drive to an HD online facility.<br />
• They will copy your project onto the facilities high-speed drive array.<br />
• Make a new sequence with HD settings. Copy or drag your sequence (picture only) into this<br />
sequence.<br />
• The new sequence now needs to be rendered. The render is quite long; however, most facilities<br />
do renders after hours at a greatly reduced rate.<br />
• Do some test renders. Often problems come up, don’t dive in and render everything only to fi nd<br />
problems need to be addressed in the standard defi nition before rendering. Often, problems come<br />
up in bright reds. Reds tend to blow out in the HD render. You may need to use the Final Cut Pro<br />
color correction tools to pull down some colors before the HD render. These can be restored after<br />
the render in fi nal color correction.<br />
• If scratch titles and graphics were used in the edit, the fi nished versions are now cut into the<br />
project. Use care to not change the length of the graphic or title, it needs to be a straight<br />
replacement.<br />
• Import the mix into Final Cut Pro, drag it into the new sequence, and line up the 2 pop.<br />
The project is now ready for fi nal color correction. There are several ways to do this, which are discussed<br />
later in this appendix.<br />
Another way to convert the project to HD is tape-to-tape. Panasonic offers recorders, the AJ-HD1700<br />
and AJ-HD3700B, that can input standard defi nition formats while converting and recording to HD.<br />
228