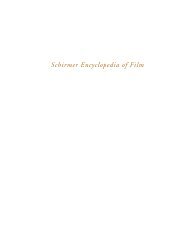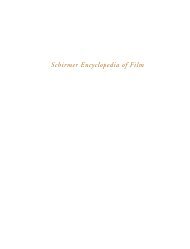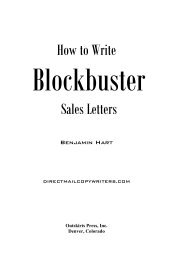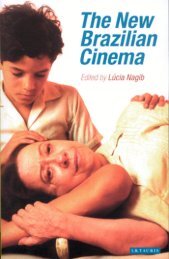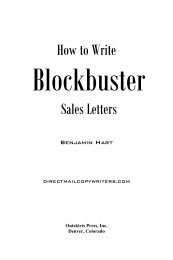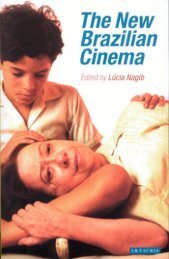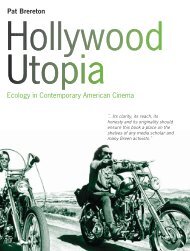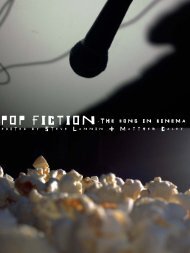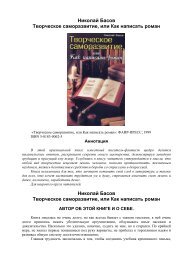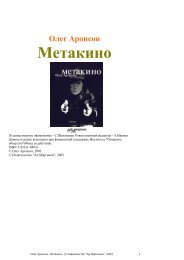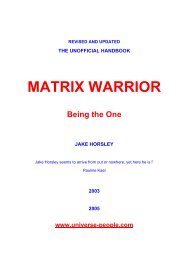You also want an ePaper? Increase the reach of your titles
YUMPU automatically turns print PDFs into web optimized ePapers that Google loves.
The Filmmaker’s Guide to Final Cut Pro Workfl ow<br />
Film standard and speed need to match the shooting format. Warn Duplicates warns of double use<br />
before exporting any lists. Transitions that should be All are cuts for conforming work print; Std are<br />
cuts for A/B negative rolls and All are opticals for single-roll negative assembly or digital intermediate.<br />
(For more information on A/B rolling, see <strong>Appendix</strong> 8 on editing fi lm and conforming negative.)<br />
Cut handles will normally be one-half frame for 35 mm and one and one-half for 16 mm and longer<br />
lengths for zero cuts. Transition handles are normally two frames. However, check with your lab and<br />
negative editor on these settings. Different labs have different needs. (For more information on this,<br />
see <strong>Appendix</strong> 8 on editing fi lm and conforming negative.)<br />
If you are planning to cut the negative (rather than scanning for digital intermediate), you cannot use<br />
the same footage twice in the edit without duping that footage optically. And that is expensive. Better<br />
to not use the same footage twice unless you need to and can afford to. We often do this when editing<br />
video without even noticing it. But when cutting negative, not only can you only use the footage<br />
once, you need at least a frame between the shots for the splice.<br />
Final Cut Pro can warn us when we reuse footage. Go to File > export > Cinema Tools fi lm List.<br />
Select only Dupe List in the “Include the following” box and make sure the default Duplicates ><br />
Warn is selected. Make sure the rest matches your project. Click OK and Final Cut asks for the<br />
Cinema Tools database. Direct it to your database. A cut list now opens in TextEdit with a warning<br />
box showing any frames used in more than one place. Check often as you edit.<br />
Titles can be laid into the edit as Final Cut titles, but because they are only digital elements in the<br />
project, they will come up on the missing elements list. The real titles need to be shot on fi lm. Usually,<br />
these are shot at a title house. They are rarely telecined or printed. They are simply cut in where the<br />
titles go in the negative using the missing elements list as a guide. It’s important that the Final Cut<br />
titles and the fi lm titles are the same length. The title length becomes part of the Cut List in spite of<br />
having no footage to link. (See Chapter 8 on titling.)<br />
All of the fi lm lists are exported the same way as checking for dupes. Go to File > Export > Cinema<br />
Tools Film Lists. This time, include everything: the Cut List, the Dupe List, Optical List, Pull List,<br />
Scene List, and Missing Elements List. You will need a program fi le if you need to make a change<br />
list later, and as you have cut a digital countdown leader in, it will show in the missing elements list,<br />
so don’t check 8-second countdown. Do check Open in TextEdit. If you are doing opticals, select<br />
All are opticals in Transitions. If you are AB rolling, select Std. are cuts. (For more information on<br />
AB rolling, see <strong>Appendix</strong> 8 on conforming fi lm.) Talk to your negative cutter and make sure this<br />
works for him or her. If you get a dupe warning, you need to fi x the problem. Then do this again.<br />
The cut list opens in Rich Text Format. To change this to plain text, select Shift + Command + T or<br />
Format > Make plain text. Plain text works much better for these lists.<br />
Check each shot on the edit to the cut list. The key code numbers should match at the burn window<br />
at the head and tail of every shot. If there is a problem, fi nd it now not later. The numbers on the<br />
screen are correct, so if there is a problem, it is in the cut list.<br />
Figure 5.6 shows a portion of the Cinema Tools fi lms list.<br />
• The fi rst section of the list is information about the project.<br />
• The second section is the double use list.<br />
64