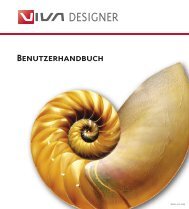Working with VivaDesigner
Working with VivaDesigner
Working with VivaDesigner
Create successful ePaper yourself
Turn your PDF publications into a flip-book with our unique Google optimized e-Paper software.
<strong>Working</strong> <strong>with</strong> <strong>VivaDesigner</strong><br />
1 Drawing a multiple line<br />
1 To draw a multiple line, select the Multiple Line tool<br />
from the toolbar.<br />
After you have set the first point of the line <strong>with</strong> a single<br />
click, place the object pointer (…) on the position<br />
of the next line point and click once again. Repeat this<br />
until you have reached the final point of your line and<br />
complete the drawing <strong>with</strong> a double click.<br />
If you want all or some lines of the multiple line to be<br />
at right angles to one another, hold down the s key<br />
when drawing the appropriate lines.<br />
1 2 3<br />
…<br />
…<br />
…<br />
…<br />
Chapter 2 9<br />
2 Drawing polygons<br />
2 To draw a polygon, select the polygon tool for the<br />
required object type from the toolbar.<br />
Draw the object in the same way that you would draw<br />
a multiple line. After you have set the first point of the<br />
object <strong>with</strong> a single click, place the object pointer (…)<br />
on the position of the next point and click once again.<br />
Repeat until you reach the last point of your object. At<br />
this last point (don’t click back to the first point!!!)<br />
complete the drawing of your polygon <strong>with</strong> a double<br />
click.<br />
The program will then automatically connect the start<br />
and finish point of the polygon together and the polygon<br />
may be filled <strong>with</strong> a fill color.<br />
If you want all or some lines of the polygon to be at<br />
right angles to one another, hold down the s key<br />
when drawing the appropriate lines.<br />
3 Convert to Polygon<br />
3 Using the command Convert to Polygon in the<br />
Object/Form menu, you can convert every rectangle<br />
or ellipse into a polygon. Here it is unimportant which<br />
Corner radius has been applied to the rectangle.<br />
4 As you can see from the pictures, the quantity and<br />
order of the sizing points is changed when the object<br />
is converted to a polygon.<br />
➍