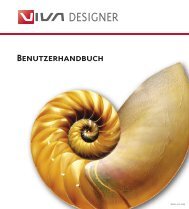Working with VivaDesigner
Working with VivaDesigner
Working with VivaDesigner
Create successful ePaper yourself
Turn your PDF publications into a flip-book with our unique Google optimized e-Paper software.
<strong>Working</strong> <strong>with</strong> <strong>VivaDesigner</strong><br />
1 Importing Text<br />
As well as the possibility of entering text or pasting<br />
copied text, the program allows the import of text files<br />
of different formats. These are generally files from<br />
word-processing programs of other manufacturers,<br />
which may also have been created on other platforms.<br />
Texts that have been created <strong>with</strong> these programs<br />
usually possess some styles in the form of fonts, font<br />
sizes and other attributes.<br />
Naturally enough, you want to take over these attributes<br />
in <strong>VivaDesigner</strong>. For this the program provides<br />
special filters.<br />
You import text files into the current text chain, in<br />
which you set the cursor at the appropriate place and<br />
select the command Import in the File menu.<br />
1 In the dialog all files will be displayed that are available<br />
for the appropriate filter. Select a file format from<br />
the popup menu that corresponds to the format of the<br />
text file you want to import. If you don’t know exactly<br />
which format the file has, select the entry All readable.<br />
Confirm your selection by clicking Open.<br />
1<br />
Chapter 6 27<br />
2 Text Preferences<br />
The Roman Text tab in the Preferences dialog determines<br />
how the program should react in the text area<br />
while working.<br />
2 The commands for Superscript define the offset<br />
and character modification for Superscript characters<br />
when the style attribute is selected in the Style menu<br />
or the Module Palette.<br />
3 The commands for Subscript define the offset and<br />
character modification for Subscript characters when<br />
the style attribute is selected in the Style menu or the<br />
Module Palette.<br />
4 The commands for Superior define the offset and<br />
character modification for Superior characters when<br />
the style attribute is selected in the Style menu or the<br />
Module Palette.<br />
5 The commands for SmallCaps define the character<br />
modification for characters that are converted to Small<br />
Caps when the style attribute is selected in the Style<br />
menu or the Module Palette.<br />
6 The commands for Underlining define the offset of<br />
the line from the text line when the style attribute is<br />
selected in the Style menu or the Module Palette.<br />
7 The commands for Baseline Grid define the position<br />
and display of the baselines.<br />
8 The commands for Styles define an initial Style<br />
Sheet and from which font size the text should be displayed<br />
in blocks.<br />
9 The commands under Options define the automatic<br />
line spacing, a forced line break and the default<br />
language for text objects (this is usually set when you<br />
start the program for the first time).<br />
2<br />
4<br />
6<br />
8<br />
3<br />
5<br />
7<br />
9