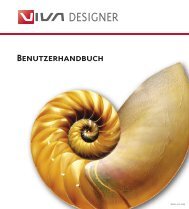Working with VivaDesigner
Working with VivaDesigner
Working with VivaDesigner
Create successful ePaper yourself
Turn your PDF publications into a flip-book with our unique Google optimized e-Paper software.
<strong>Working</strong> <strong>with</strong> <strong>VivaDesigner</strong><br />
You can carry out these steps even more simply using<br />
the Ruler (1).<br />
Ensure that the Ruler is visible.<br />
If this is not the case, select the command Show Ruler<br />
in the View > Document menu, or use the shortcut<br />
keys as shown in the menu.<br />
Position the mouse pointer in the vertical or horizontal<br />
ruler to create a vertical or horizontal Guide Object.<br />
Hold down the mouse button and drag the mouse towards<br />
the document page. at the same time an imaginary<br />
line will be displayed.<br />
Let go the mouse button when the desired position<br />
has been reached.<br />
The object remains selected and can now be positioned<br />
exactly using the Module Palette.<br />
1<br />
2<br />
Chapter 4 17<br />
Objects created <strong>with</strong> the Ruler automatically have the<br />
height or width of the page format. These objects are<br />
magnetic, but will not be printed, as the option Print<br />
(2) is switched off automatically.<br />
To check, select the command General in the Objekt<br />
menu. You will see that the Guide Object option has<br />
been selected automatically. At the same time, the program<br />
assumes that you only need the Guide objects<br />
that you have created <strong>with</strong> the Ruler for positioning<br />
other objects. Therefore the Print option is not selected,<br />
but this may be changed by the user at any<br />
time.<br />
3 You also create non-printable Guide objects automatically<br />
when you select the Grid option in the Document<br />
Settings dialog.<br />
3