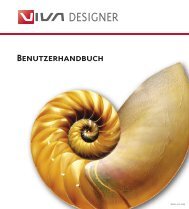Working with VivaDesigner
Working with VivaDesigner
Working with VivaDesigner
Create successful ePaper yourself
Turn your PDF publications into a flip-book with our unique Google optimized e-Paper software.
<strong>Working</strong> <strong>with</strong> <strong>VivaDesigner</strong><br />
The Information field shows you the file type of the<br />
image (JPEG, TIFF, etc.), the Color Model (e.g. CMYK),<br />
the image size in Pixels, and the resolution in dpi.<br />
In the angle field, you define the rotation of the<br />
image <strong>with</strong>in the object. Values between 0 and 360°<br />
may be entered.<br />
In the skew field, you define the skew of the image<br />
<strong>with</strong>in the object. Values between 0 and 75° may be<br />
entered.<br />
4 Importing images<br />
To import the image, first activate the object <strong>with</strong> a<br />
click on the object surface. Then select the command<br />
Import in the File menu, or use the appropriate shortcut<br />
keys shown.<br />
1 After the command has been selected, you will see<br />
the VIVA dialog, in which all folders and image files<br />
are displayed that are recognised by the program.<br />
2 The types of image available are shown in the<br />
popup menu File Type.<br />
If you do not know in which format the image you<br />
want to import has been saved, select the entry All<br />
readable.<br />
1<br />
Chapter 8 39<br />
When images are imported, they are not embedded in<br />
the document, but the program saves an image preview,<br />
the image name its Path. Thus the document<br />
size is reduced considerably.<br />
Select an image file and confirm your selection <strong>with</strong> a<br />
double click on the file name, or simply click Open.<br />
If an image is imported into a picture object, the existing<br />
image will be deleted, but all settings such as scaling,<br />
offset, etc. will be applied to the newly imported<br />
image.<br />
If you want to import an image into a picture object<br />
<strong>with</strong> special settings, you can make these settings in<br />
the Picture Palette before importing the image.<br />
As an alternative you can import your images <strong>with</strong><br />
»Drag & Drop«, by simply dragging the image over the<br />
picture object <strong>with</strong> the mouse and then releasing the<br />
mouse button.<br />
If you want to import a page of a PDF file containing<br />
more than one page, you do this in exactly the same<br />
way as described above. The program will analyse the<br />
PDF file and open a dialog for you to choose the page<br />
you want.<br />
2