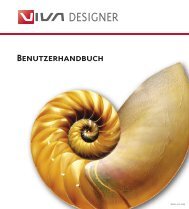Working with VivaDesigner
Working with VivaDesigner
Working with VivaDesigner
Create successful ePaper yourself
Turn your PDF publications into a flip-book with our unique Google optimized e-Paper software.
<strong>Working</strong> <strong>with</strong> <strong>VivaDesigner</strong><br />
4.2 Indents<br />
You can define indents <strong>with</strong> the Module Palette, or<br />
you can define them in the Indents dialog.<br />
Select the command Indents from the Text menu.<br />
1 The commands in the Indents dialog determine the<br />
spacing between the edges of the text object and the<br />
text. The command is available when a text object has<br />
been selected and activated by placing the cursor in<br />
the text.<br />
2 All values entered are additional to those you have<br />
entered in the Object > Special Settings dialog.<br />
The program does not check whether the values<br />
entered are greater than the width of the text object<br />
or the corresponding column. If this is the case the text<br />
will automatically be broken to the next text object in<br />
which it can be displayed <strong>with</strong> the indents set. If there<br />
is no appropriately wide object in the text chain, the<br />
overflow symbol will be displayed.<br />
3 The measurement unit for these fields is determined<br />
by the Measurements tab in the Preferences<br />
dialog.<br />
4 The command Left defines the space on the left<br />
between the text <strong>with</strong>in the frame effective from the<br />
second line of a paragraph. The command has no<br />
effect on the first line of the paragraph.<br />
1<br />
2<br />
3<br />
Chapter 6 31<br />
The command Right defines the space on the right<br />
hand side between the text object and the text <strong>with</strong>in<br />
the frame.<br />
5 The command Paragraph Indent defines the space<br />
on the left between the text <strong>with</strong>in the frame for the<br />
first line of a paragraph.<br />
6 The checkbox Drop Caps defines that the beginning<br />
of a paragraph will include Drop Caps. These are<br />
the first few characters of a paragraph, and are larger<br />
than the main body text. If the checkbox is activated,<br />
the fields Characters, Lines and Drop Cap Indent<br />
may be selected.<br />
7 Characters defines the number of characters that<br />
are to appear as Drop Caps at the beginning of a paragraph.<br />
The field accepts round figures between 1 and 8.<br />
8 Lines defines the height of the Drop Cap characters,<br />
expressed in the number of lines. The field accepts<br />
round figures between 2 and 16 lines.<br />
9 Drop Cap Indent defines the spacing between the<br />
main body text and the Drop Cap. The indent is<br />
defined as the space between the last Drop Cap character<br />
and the first character of the main body text.<br />
The Drop Cap height can only be calculated correctly<br />
when the font size and line spacing of the main body<br />
text are the same for all lines.<br />
4<br />
5<br />
6<br />
7<br />
8<br />
9